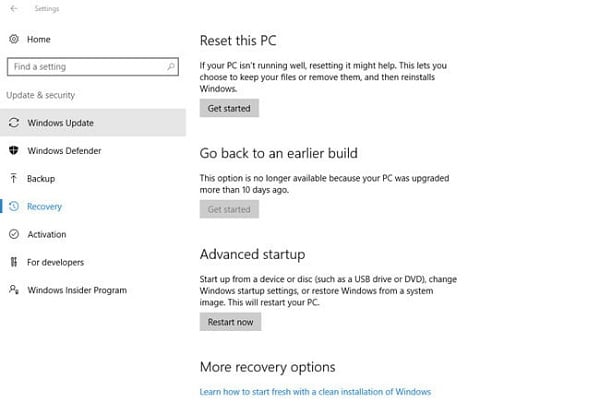Máy tính Windows nào cũng vậy, sau một thời gian sử dụng thì nó sẽ bắt đầu chậm, lag dần . Theo thời gian, việc các file rác, cài đặt được định cấu hình sai và các yếu tố khác sẽ làm chậm hiệu suất và kèm theo đó là những phần mềm mà bạn đã cài đặt trên máy sẽ làm ảnh hưởng. Nếu bạn thấy máy tính của mình gặp tình trạng như vậy thì hãy sử dụng cách khôi phục cài đặt gốc cho Windows này nhé.
Toàn bộ cách khôi phục cài đặt gốc cho máy tính Windows 10
1) Đầu tiên, hãy sao lưu nội dung của bạn!
Trước khi bạn Reset cho máy tính, thì bạn cần sao lưu (BACKUP) lại mọi thông tin, file của mình để sau khi Reset xong thì có thể khôi phục lại để tiếp tục sử dụng (nếu bạn không sao lưu thì mọi file của bạn sẽ bị xóa sạch và không thể nào tìm lại được).
Ngoài ra, hãy sao lưu dữ liệu dành riêng cho ứng dụng, như các bộ lọc tùy chỉnh được lưu trong tiện ích ảnh và lưu các file từ các game yêu thích của bạn. Nếu bạn sử dụng Microsoft Outlook, bạn cũng cần phải xuất file email của mình để có thể sao lưu.
Mặc dù bạn có thể sao lưu các tập tin này theo cách thủ công, nhưng bạn có thể sao lưu nhanh hơn bằng cách sử dụng phần mềm sao lưu tự động để tránh lỗi và tiết kiệm thời gian. Bạn có thể sử dụng iCloud, tài khoản Google Drive hoặc DropBox miễn phí. Bạn có thể xem hướng dẫn sao lưu này [Xem tại đây]
Cách Reset trên Windows 10 PC
Tính năng Reset của Windows 10 sẽ menu Cài đặt chính. Tính năng này đưa máy tính Windows 10 của bạn về trạng thái mặc định khi Windows 10 được cài đặt lần đầu tiên.
- Mở Settings trên máy tính của bạn, chỉ cần bấm vào “Menu Start> Biểu tượng bánh răng”

hình ảnh: Mở cài đặt cho máy tính
- Tiếp đến là bấm vào “Update & Security> Recovery”

hình ảnh: Mở Update & Security
- Sau đó là dưới dòng “Reset this PC> Thì bạn hãy bấm vào Get started”

Hình ảnh: Chọn Reset this PC
Lưu ý rằng có hai tùy chọn khác được liệt kê ở đây. Đầu tiên, “Advanced startup” là để sửa đổi máy tính của bạn ở mức độ cao hơn hoặc cài đặt một phiên bản hệ điều hành mới. Ví dụ: nếu nhà sản xuất cho phép khôi phục cài đặt gốc, thì bạn sẽ bấm vào “Restart now” để khởi động vào USB hoặc ổ cứng ngoài để cài về trạng thái ban đầu.
Tùy chọn thứ hai, “Go back to an earlier build” là để giúp bạn khôi phục từ bản cập nhật Windows 10 chính hoặc bản Buid. Chọn vào tùy chọn này sẽ làm cho PC của bạn quay trở lại bản dựng trước đã có trên máy. Theo đó thì nếu máy của bạn đã được nâng cấp hơn 10 ngày trước đó thì bạn sẽ không thể quay lại bản dựng cuối cùng. Và do đó bạn chỉ có thể Reset lại Windows 10.
Nếu bạn đã sẵn sàng bắt đầu cài đặt lại Windows 10, thì chỉ cần bấm vào “Get started”. Sau đó Một cửa sổ mới sẽ xuất hiện với hai tùy chọn, “Get Keep my files/ Giữ lại mọi tệp của tôi” và “Remove everything./ Xóa mọi thứ”.
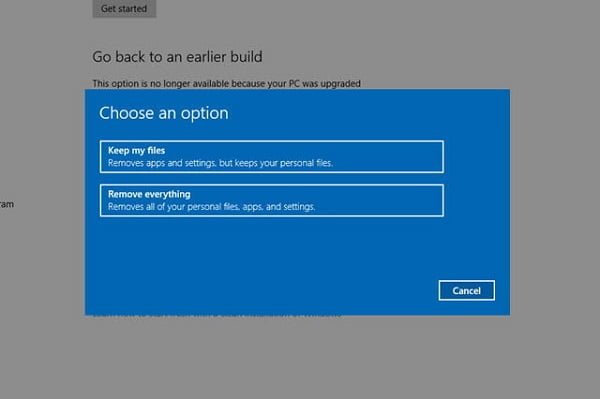
hình ảnh: 2 tùy chọn để Reset
- Get Keep my files: tùy chọn này sẽ giữ nguyên những thứ như tài liệu, ảnh và tệp nhạc đã lưu của bạn còn nguyên vẹn, nhưng nếu không hoàn toàn Reset Windows 10 về trạng thái ban đầu. Tất cả các ứng dụng của bạn sẽ cần được cài đặt lại và cài đặt của bạn, chẳng hạn như menu Start, sẽ trở về mặc định.
- “Remove everything” mặt khác, sẽ hoàn toàn quét sạch máy tính của bạn và chỉ giữ bản cài đặt mặc định của Windows 10. Và tất nhiên là nó sẽ xóa sạch mọi dữ liệu cho đến các File, phần mềm của bạn đang có mặt trong máy.
- Ngoài ra thì Nếu bạn chọn “Remove everything/ Xóa mọi thứ”, bây giờ bạn có thêm tùy chọn “Just remove my files/ Chỉ cần xóa tệp của tôi” hoặc “Remove files and clean the drive/ Xóa tệp và làm sạch mọi thứ.” Vì vậy nếu bạn chỉ cần Reset lại PC mình, hãy chọn tùy chọn đầu tiên.

Hình ảnh: Chọn Xóa mọi thứ hoặc giữ lại
- Nếu bạn chọn vào “Keep my files/ Giữ các tệp của tôi”, trên màn hình tiếp theo, hệ thống sẽ hiển thị danh sách các chương trình thông thường được cài đặt trên máy tính của bạn (các chương trình không được cài đặt từ Windows Store). Danh sách này sẽ được lưu vào màn hình của bạn khi bạn hoàn tất quá trình khôi phục. Thì hãy bấm “Next”

Hình ảnh: Keep my files trên Win 10
- Khi bạn đã thực hiện các bước trong quá trình chuẩn bị đặt lại, bạn sẽ thấy mục cài đặt. Nhấp vào “Reset” để tiếp tục.

Hình ảnh: Chọn Reset
PC của bạn sẽ tự động khởi động lại và bắt đầu quá khôi phục cài đặt gốc. Và có thể sẽ mất một giờ hoặc lâu hơn. Đợi Windows khởi động lại và bắt đầu quá trình cài đặt, sau đó điền thông tin cá nhân của bạn, đăng nhập và bắt đầu thiết lập PC như lúc mới mua.
Cách Reset lại Windows 8
Windows 8 có hai tùy chọn để bạn Reset bằng cách mở “Change PC Settings” và mở tab “Update and Recovery”
Tùy chọn đầu tiên là refresh: Không giống như khôi phục hoàn toàn hoặc cài đặt lại, refresh sẽ giữ lại cài đặt và mọi ứng dụng được tải xuống từ Cửa hàng Microsoft . Mọi thứ khác sẽ bị xóa và / hoặc khôi phục về cài đặt mặc định của nó. Mặc dù cài đặt này không đưa máy tính trở về trạng thái ban đầu, nhưng nó cũng tương tự và giúp bạn xóa nhanh mọi thứ trong máy.
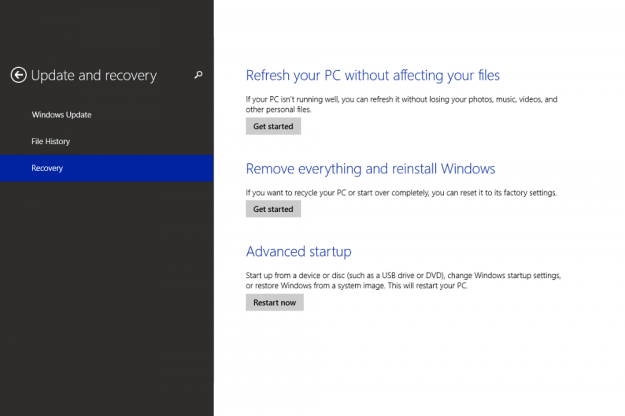
Hình ảnh: Reset cho PC win 8
Thực hiện việc làm mới rất đơn giản. Chỉ cần nhấp vào nút “Get Started” dưới mục”Refresh” trong tab “Update and Recovery” và bạn sẽ được hướng dẫn thực các bước tiếp theo.
Tùy chọn thứ hai của bạn là Reset lại, cũng nằm trong tab Update and Recovery, và năm trong mục “Remove all and reinstall Windows.” Và khi Reset thì nó sẽ xóa tất cả các cài đặt, tập tin và game, phần mềm của bạn.
Cách Reset cho WINDOWS 7
Cách anfy áp dụng cho Windows 7 (và phiên bản Vista trước đó của nó , nếu bạn vẫn đang sử dụng nó). Theo đó thì người dùng phiên bản hệ điều hành có hai lựa chọn để thực hiện khôi phục cài đặt gốc cho Windows 7.
Đầu tiên là cài đặt lại Windows từ đầu, nếu bạn muốn xóa sạch mọi thứ máy tính thì bạn có thể cài đặt lại bằng cách mở Recovery > chọn Advanced Recovery Options, và sau đó chọn Reinstall Windows.
Ngoài ra thì bạn hãy xem hướng dẫn Reset cho Windows 7 này để hiểu rõ hơn: [Xem tại đây]
Tùy chọn thứ hai của bạn là sử dụng công cụ khôi phục do nhà sản xuất cung cấp và phân vùng phục hồi được cung cấp bởi nhà sản xuất. Dưới đây là các tên phần mềm khôi phục từ mỗi nhà sản xuất PC lớn mà bạn có thể tìm trên máy để sử dụng.
- Acer: Acer eRecovery or Acer Recovery Management
- ASUS: ASUS Recovery Partition or AI Recovery
- Dell: Dell Factory Image Restore, DataSafe, Dell Backup & Recovery, and a variety of other names
- HP: HP System Recovery or Recovery Manager
- Lenovo: Rescue and Recovery or ThinkVantage Recovery (on ThinkPads)
- Sony: Sony Vaio Recovery Wizard
Công việc sau khi Reset
Nếu bạn có một card đồ họa rời, bạn cũng sẽ cần truy cập trang web của AMD hoặc Nvidia và tải Drivers mới. Những thông tin này thường không được đăng trên các trang hỗ trợ của nhà sản xuất.
Nếu bạn đang sử dụng Windows 10, chỉ cần đi đến tab Updates trong Cài đặt và hệ thống để xem và cập nhật phiên bản Windows.