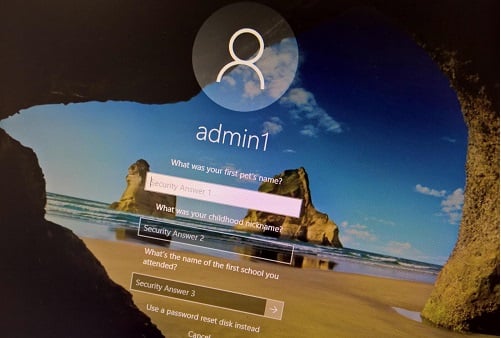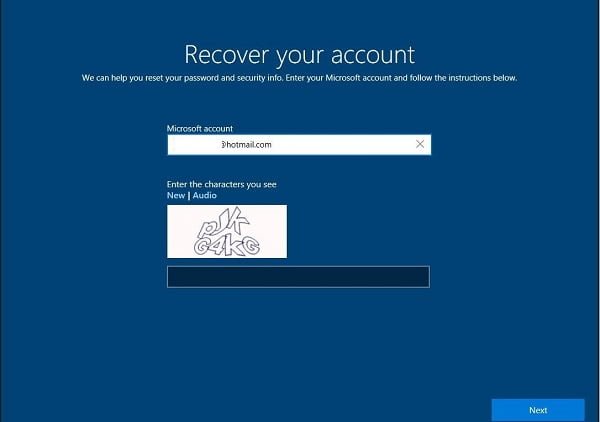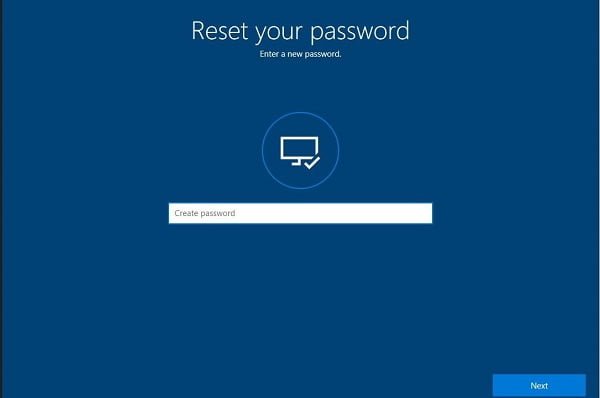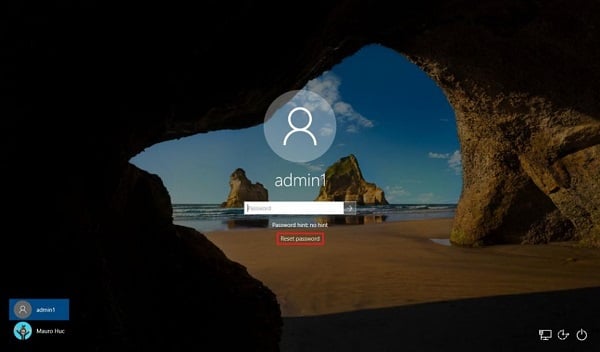Mặc dù việc Reset lại mật khẩu rất đơn giản, bất kể bạn đang sử dụng loại tài khoản nào thì chỉ trong vòng vài bước là có thể Reset mật khẩu trong Windows 10 được rồi.
Trong hướng dẫn này , thì bạn sẽ tiếp tục biết thêm cách để Reset lại mật khẩu để lấy lại quyền truy cập vào tài khoản Windows 10 của bạn để sử dụng tài khoản chứng chỉ Microsoft hoặc nếu bạn đang sử dụng một tài khoản bình thường mà không phải tạo đĩa khôi phục. Và cũng như hướng dẫn này sẽ hướng dẫn cách thay đổi mật khẩu cho một tài khoản chuẩn hoặc tài khoản quản trị viên (Admin).
Hướng dẫn Reset lại mật khẩu tài khoản trong Windows 10
Nếu bạn đang sử dụng MSA để dùng Windows 10, bạn có thể sử dụng các bước sau để đặt lại mật khẩu của mình, trong trường hợp bạn lỡ quên mật khẩu, để lấy lại quyền truy cập cho tài khoản của mình thì có thể áp dụng cách dưới đây.
- Trong màn hình Khóa, nhập sai mật khẩu một lần và nhấp vào nút OK .
- Bấm vào tùy chọn Tôi đã quên mật khẩu (I forgot my password)

- Sau đó Nhập thông tin tài khoản Microsoft của bạn.
- Tiếp đến là Nhập các ký tự mà bạn nhìn thấy trong bức ảnh để chứng minh rằng bạn không phải là robot.
- Rồi bấm vào nút Next/ Tiếp theo .

- Và bây giờ là chọn một phương pháp xác minh bảo mật. (Thông thường, bạn muốn sử dụng tùy chọn email.)
- Hoàn thành xác mình và nhấp vào nút Gửi mã (Send Code).

- Nhập mã bạn nhận được trong tài khoản email khôi phục hoặc phương pháp bạn đã sử dụng.
- Và bấm vào nút Tiếp theo .

- Tới đây thì bạn sẽ được phép Tạo mật khẩu mới.
- Bấm vào nút Tiếp theo .

Khi đã hoàn tất các bước, bạn sẽ có quyền truy cập vào tài khoản của mình, nhưng lưu ý rằng thay đổi thông tin đăng nhập cũng sẽ thay đổi mật khẩu bạn sử dụng để kiểm tra email bằng cùng một tài khoản của Microsoft.
Ngoài ra, bạn có thể đặt lại mật khẩu tài khoản bằng quá trình khôi phục tài khoản của Microsoft .
Cách Reset mật khẩu tài khoản Local 10 Windows
Bắt đầu từ phiên bản 1803 trở lên, Windows 10 bao gồm cơ chế khôi phục mới để cho phép đặt lại mật khẩu tài khoản cục bộ của bạn mà không cần phải làm gì nhiều và cách thức hoạt động thì cũng rất giống với quá trình khôi phục tài khoản của Microsoft.
Nếu bạn đang đọc hướng dẫn này trong khi vẫn có quyền truy cập vào tài khoản của mình, bạn nên cập nhật tài khoản cục bộ bằng các câu hỏi bảo mật để có thể lấy lại quyền truy cập vào tài khoản của bạn sau khi bạn đã khóa.
Nếu bạn đã bị khóa tài khoản và nếu như không thêm các câu hỏi bảo mật, bạn có thể sử dụng giải pháp tạm thời này để Reset mật khẩu .
Cách cập nhật câu hỏi bảo mật cho tài khoản Local
Để cập nhật các câu hỏi bảo mật trên tài khoản cục bộ Windows 10 hiện tại của bạn, hãy thực hiện theo các bước sau:
- Mở Cài đặt .
- Bấm vào Tài khoản / Accounts.
- Bấm vào Sign-in options.
- Bên dưới phần “Mật khẩu”, hãy nhấp vào Update your security questions

- Xác nhận mật khẩu hiện tại của bạn.
- Nhấp vào nút OK .
- Sử dụng các menu thả xuống để chọn một mật khẩu bảo mật và sử dụng ô văn bản được cung cấp để điền câu trả lời.

- Cuối cùng là bấm vào nút Kết thúc/ Finish
Sau khi hoàn thành các bước, bạn sẽ có thể phục hồi nhanh tài khoản của mình nếu bạn quên mật khẩu của mình mà không cần phải giải quyết phức tạp.
Bắt đầu với Windows 10 phiên bản 1803 và phiên bản mới hơn, bạn sẽ được nhắc thêm câu hỏi bảo mật trong khi tạo một tài khoản người dùng cục bộ mới. Tuy nhiên, bạn luôn có thể sử dụng các bước ở trên để cập nhật câu trả lời của mình.
Các bước Reset lại mật khẩu tài khoản Local
Để đặt lại mật khẩu tài khoản Local của bạn trên Windows 10, hãy thực hiện theo các bước sau:
- Trong màn hình Khóa, nhập sai mật khẩu một lần và nhấp vào nút OK .
- Nhấp vào tùy chọn Đặt lại mật khẩu (Reset password)

- Trả lời ba câu hỏi bảo mật và nhấn Enter trong ô câu trả lời thứ ba.
- Sau đó nó sẽ Reset mật khẩu tài khoản Windows 10 của bạn và nhấn Enter để hoàn tất quy trình.
Khi bạn đã hoàn tất các bước, mật khẩu sẽ được cập nhật, tài khoản Windows 10 của bạn và bạn sẽ cần phải sử dụng mật khẩu mới để đăng nhập cho tài khoản của mình.
Mặc dù hướng dẫn khôi phục tài khoản Windows 10 của bạn được sử dụng chứng chỉ tài khoản Microsoft và đã được thực hiện trong một khoảng thời gian nhưng các bước để thêm các câu hỏi bảo mật để đặt lại mật khẩu tài khoản Local chỉ có sẵn trên phiên bản 1803 trở lên mà thôi.
Kết Luận
Với hướng dẫn Reset mật khẩu Windows 10 như vầy thì cho dù bạn có quên Pass thì vẫn không nên quá lo lắng vì có thể mở lại dễ dàng rồi. Và các bạn lưu ý đó là nên thực hiện cập nhật câu hỏi bảo mật cho tài khoản của mình để có thể khôi phục lại nhanh hơn nhé.
Mục Lục Bài Viết