Bạn có thấy Windows 10 Chạy chậm sau khi nâng cấp các phiên bản Windows mới gần đây? Và có rất nhiều lý do cho việc phiên bản mới lại bị như thế, thế nhưng hiện giờ đã có một số cách giúp PC của bạn có thể hoạt động hiệu quả nhất.
Những Cách tối ưu hóa cho windows 10 PC mượt hơn
Có ba loại cơ bản để tăng tốc và tối ưu hóa hiệu suất Windows 10: các thay đổi cho hệ điều hành (OS), cải tiến phần mềm và thay thế hoặc xóa ứng dụng.
Nhưng bất kể nguyên nhân nào, dưới đây là 6 cách thay đổi để giúp cho Windows 10 mượt hơn . Chẳng hạn như thay đổi hiệu suất windows, bật tính năng đăng nhập nhanh, dừng các ứng dụng tự động tải khi khởi động, và loại bỏ bloatware của nhà sản xuất PC, …
1) Gỡ cài đặt các game, phần mềm không cần thiết
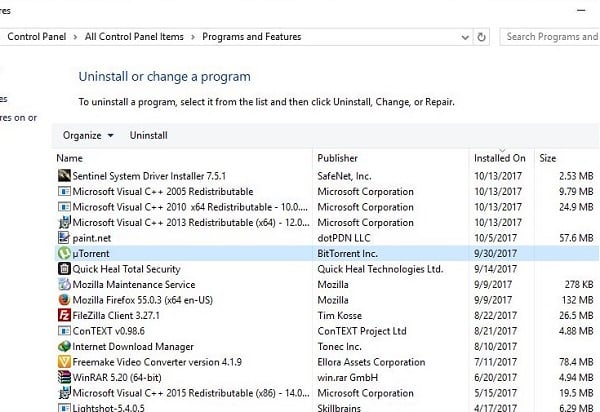
hình ảnh: gỡ cài đặt (xóa phần mềm, ứng dụng)
Nếu PC của bạn có các ứng dụng được cài đặt sẵn mà bạn lại không dùng đến nó thì hãy xóa chúng. Tương tự như vậy đối với bất kỳ ứng dụng nào bạn đã tải và cài đặt nhưng không sử dụng thì nên xóa. Và khuyên bạn nên gỡ cài đặt các ứng dụng, phần mềm không cần thiết này để tối ưu hóa hiệu suất của windows. Kiếm tra thì Nhấn Windows + R, gõ “appwiz.cpl” và nhấn phím enter. Ở đây bạn sẽ thấy danh sách mọi ứng dụng, phần mêm và chỉ cấn bấm vào và chọn Uninstall để Gỡ cài đặt.
2) Tối ưu hóa quá trình khởi động Windows
Quá trình khởi động là những ứng dụng bắt đầu chạy khi bạn khởi động PC. Chúng tác động đến thời gian khởi động và hạn chế tốc độ của máy tính trong một thời gian sau khi khởi động xong. Rõ ràng, càng có nhiều ứng dụng thì hệ thống phải chạy trong khi khởi động sẽ càng lâu. Và để làm cho máy tính Windows của bạn chạy nhanh hơn, hãy ngừng các ứng dụng này bằng cách làm theo các bước sau.
# 1. Tắt tự khởi động
Bạn có thể dừng Các ứng dụng tự khởi động này từ Task manager, (cách mở Task manager đó là bấm Ctrl + Alt + Del , rồi sau đó chọn vào Task manager là được). Sau đó bấm vào tab startup. Sau đó nó sẽ liệt kê tất cả danh sách ứng dụng tự khởi động. Nếu bạn thấy một ứng dụng, phần mềm nào đó không cần thiết, chỉ cần nhấp chuột phải vào nó và chọn vào “disable” để vô hiệu hóa.
Ngoài ra thì nếu bạn đang gặp phải lỗi khởi động máy tính chậm thì bây giờ đã có cách hay luôn đấy, 5 mẹo xử lý việc máy tính khởi động Chậm của trang PCWorld.com.vn [Bấm vào đây để xem]
# 2. Tắt ứng dụng chạy nền

hình ảnh: tắt chạy nền ứng dụng trên win 10
Các bạn có thể chưa biết đó là các ứng dụng chạy ẩn hay còn gọi là chạy ngầm (nền) sẽ sử dụng tài nguyên hệ thống khá nhiều, làm nóng máy tính của bạn và giảm hiệu suất tổng thể của nó. Đó là lý do tại sao nên tắt chúng để tăng tốc hiệu suất Windows 10. Bạn có thể tắt chạy nền trên windows 10 bằng cách mở Settings > privacy. Sau đó chuyển đến tùy chọn “Background apps”. Và bây giờ hãy bấm vào các nút màu xanh để tắt thôi.
# 3. Bật tính năng khởi động nhanh

hình ảnh: bật khởi động nhanh
Bạn có thể bật hoặc tắt khởi động Nhanh Từ Control Panel -> Hardware and Sound và bấm vào Power Options -> bấm vào “Change what the power buttons do -> Change settings that are currently unavailable” . Ở đây bạn hãy đánh dấu vào ô bên cạnh “Turn on fast startup (recommended)” và bấm vào “Save” để hoàn tất.
Những cách tăng tốc Windows 10 PC hiệu quả
3) Quét virus và phần mềm gián điệp
Nếu cửa sổ của bạn Pc bị nhiễm virus hoặc phần mềm độc hại thì bạn có thể nhận thấy máy của mình rất chậm vì vi rút và phần mềm gián điệp sử dụng tài nguyên máy tính rất lớn. Bạn nên tải và cài đặt một phần mềm chống vi-rút tốt cho các bản cập nhật mới nhất và thực hiện quét toàn bộ hệ thống.
Ngoài ra, hãy cài đặt phần mềm tối ưu hóa hệ thống của bên thứ ba như Ccleaner để dọn dẹp rác, bộ nhớ cache, lỗi hệ thống, file rác … và sửa lỗi .
4) Tắt Windows tips
Windows 10 đôi lúc sẽ cho bạn các mẹo về cách bạn có thể sử dụng tốt hơn. Tuy nhiên nó cũng làm chậm máy tính của bạn.
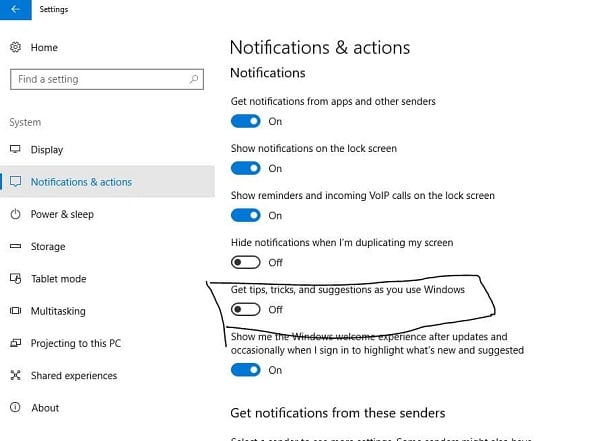
hình ảnh: tắt Windows Tips
Để tắt các mẹo này, hãy đi mở Menu Start > Settings > System > Notifications & actions và bạn hãy chọn tắt “Get tips, tricks and suggestions as you use Windows”.
5) Tắt hiệu ứng hình ảnh & hoạt ảnh (Visual Effects & Animations)

hình ảnh: Tắt hiệu ứng hình ảnh & hoạt ảnh
Chỉ cần Mở System > Advanced system settings và chọn Advanced. Trong mục Performance, chọn Settings . Sau đó kiểm tra nút radio để điều chỉnh hiệu suất tốt nhất để tắt tất cả các hiệu ứng hình ảnh.
6) Tắt các dịch vụ không cần thiết
Các dịch vụ cũng giống các phần mềm trong Startup, và chúng cũng ảnh hưởng với hoạt động tổng thể của Windows. Có rất nhiều tính năng dành riêng cho Microsoft được bật, nhưng có một số tính năng mà hầu hết mọi người không cần. Bạn có thể dừng một số dịch vụ để xem nó có tác động gì không và kích hoạt lại nó nếu cần thiết. Bạn cũng có thể vô hiệu hóa vĩnh viễn một dịch vụ khi bắt đầu.
Nhấn phím Windows + R, gõ services.msc và nhấn phím enter. Sau đó nó sẽ mở các dịch vụ windows. Ở đây bạn chỉ cần kéo xuống và tìm các dịch vụ không cần thiết. Đơn giản chỉ cần nhấp chuột phải vào nó chọn thuộc tính. Ở đây thay đổi kiểu khởi động để vô hiệu hóa và nhấp vào dừng bên cạnh biểu tượng dịch vụ.
Kết Luận
Với những mẹo hay ho trên thì bây giờ bạn đã biết thêm cách giảm lag cho windows 10 của mình rồi đó. Ngoài ra thì trên đó chỉ mới là một phần mà thôi. Còn muốn xem đầy đủ thì xem tiếp bài những cách giúp windows 10 chạy mượt hơn này?
