Bạn có thể chưa biết là có một hệ thống Windows sẽ được sử dụng cho bản ghi khởi động chính (master boot record/ MBR) hoặc Bảng phân vùng GUID (GUID Partition Table/ GPT) tùy thuộc vào hệ điều hành và phần hệ thống.
Đôi khi, cần phải thay đổi giữa MBR và GPT, và bạn cần phải dọn ổ đĩa của mình trước. Trong đó thì việc Áp dụng các cơ chế truyền thống như Windows Disk Management và Command Prompt sẽ gây mất dữ liệu vĩnh viễn nếu bạn chưa sao lưu, điều đó là hiển nhiên. Bài viết này sẽ chỉ cho bạn các cách để chuyển đổi MBR sang GPT mà không mất dữ liệu và thực tế trong quá trình cài đặt Windows 10.
MBR chỉ cho phép bạn tạo 4 phân vùng chính. Nhưng, bạn có thể bỏ qua điều kiện này bằng cách sử dụng các phân vùng hợp lý. Điều đó có nghĩa là bạn có thể tạo ba phân vùng chính và phân vùng rộng. Trong phân vùng mở rộng này, bạn cũng có thể có các phân vùng hợp lý.
Tuy nhiên, bây giờ có hai cơ chế mà bạn có thể sử dụng một cách an toàn để thay đổi bảng phân vùng của mình mà không phải đối mặt với bất kỳ mất dữ liệu nào. Phần tốt nhất là nó cực kỳ dễ dàng và cũng như hoàn toàn miễn phí.
Cách chuyển đổi MBR sang GPT khi cài đặt Windows
Chúng ta hãy xem làm thế nào để dễ dàng chuyển đổi đĩa MBR sang GPT và quan trọng nhất là không làm mất dữ liệu của bạn.
1. Sử dụng MBR2GPT để chuyển đổi đĩa MBR sang GPT
Cách này rất dễ dàng và sẽ giúp bạn chuyển đổi MBR sang GPT mà không mất dữ liệu.
- Kiểm tra số cứng của bạn. Chọn Quản lý ổ cứng từ Quản lý máy tính (Computer Management) và chọn ổ cứng bạn muốn chuyển đổi.
- Bấm chuột phải vào số ổ cứng, chọn Properties và mở Volume. Kiểm tra xem loại phân vùng hiện tại là MBR.
- Nhấn Windows + X, sau đó chọn Command Prompt từ menu.
- Bây giờ, xác minh ổ cứng bạn cần chuyển đổi. Gõ mbr2gpt /validate /disk:[enter your disk number here] /allowFullOS

- Gõ mbr2gpt /convert /disk:[enter your disk number here] /allowFullOS và nhấn Enter để bắt đầu chuyển đổi.
- Thay đổi firmware của bạn để khởi động sang chế độ UEFI.
- Sau khi hệ thống khởi động lại, nhấn phím nhập BIOS / UEFI của bạn.
- Thay đổi loại khởi động sang chế độ UEFI.
2. Sử dụng Phần mềm phân vùng easyUS để chuyển đổi MBR sang GPT
Nếu phương pháp trên khó, thì đã có một công cụ dành cho bạn.
Mua phần mềm EasUS Partition, tải về và cài đặt từ trang web chính thức. Nếu bạn chỉ muốn chuyển đổi một ổ cứng, và bạn cũng có thể dùng phiên bản dùng thử.
- Mở EasUS Partition Master và đợi các ổ đĩa được tải.
- Tìm ổ đĩa bạn cần chuyển đổi. Chọn ổ đĩa, nhấp chuột phải và chọn Convert MBR to GPT để tiếp tục.
- Nhấn nút Apply trên thanh công cụ. Khi bạn nhấn áp dụng, hệ thống sẽ khởi động lại. Bạn sẽ đến màn hình hoạt động của EasyUS Partition Master, hiển thị quá trình chuyển đổi đang diễn ra.

- Thay đổi phần firmware của bạn để khởi động sang chế độ UEFI. Sau khi hệ thống khởi động lại, nhấn BIOS/UEFI của bạn.
3. Chuyển đổi mà không mất dữ liệu bằng Diskpart
Phương pháp này thậm chí có thể được sử dụng trong khi cài đặt Windows. Bạn cần sao lưu tất cả dữ liệu của mình và sau đó sử dụng lệnh DISKPART để mất dữ liệu.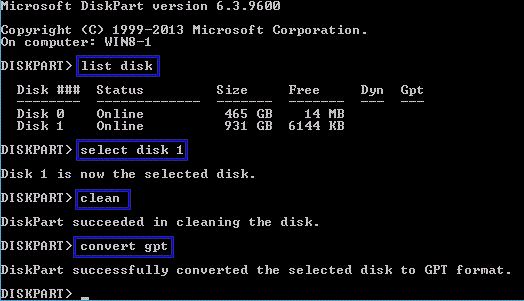
- Mở command prompt để nhập lệnh DISKPART và nhấn Enter
- Sau đó nhập vào danh sách ổ cứng sau khi lưu ý số lượng đĩa bạn muốn chuyển đổi từ MBR sang GPT
- Sau đó nhập số lượng đĩa vào Select Disk
- Cuối cùng, gõ convert gpt.
4. Chuyển đổi MBR sang GPT bằng Gptgen
Bạn có thể chuyển đổi MBR sang GPT bằng tiện ích có tên gptgen. Gptgen là một công cụ nhằm chuyển đổi không phá hủy các đĩa cứng được phân vùng chung.
Cú pháp của công cụ là gptgen [-w] \\.\physicaldriveX, trong đó X là số ổ đĩa được báo cáo bởi bảng điều khiển Disk Management. Sau đó bạn có thể sử dụng dd để ghi các bảng vào đĩa.
5. Chuyển đổi loại đĩa mà không mất dữ liệu bằng Partition Assistant
- Chọn ổ cứng để chuyển đổi
- Nhấp chuột phải vào ổ cứng và chọn Convert to GPT/MBR Disk
- Xác minh hoạt động của bạn, bằng cách nhấp vào OK để tiếp tục
- Nhấp vào nút Apply trên thanh công cụ để thực hiện các thay đổi.

Kết Luận
Do đó, đây là 6 cách để bạn có thể chuyển đổi MBR sang GPT. Thông thường, người dùng PC thông thường sẽ không cần phải làm điều này, tuy nhiên, bạn không phải lo lắng.
Chỉ cần làm theo các phương pháp đã cho của chúng tôi và bạn có thể dễ dàng chuyển đổi trong khi cài đặt Windows. Nếu dữ liệu là quan trọng, thì hãy đảm bảo làm theo các phương pháp chỉ ra cách chuyển đổi MBR sang GPT mà không mất dữ liệu.
Mục Lục Bài Viết


