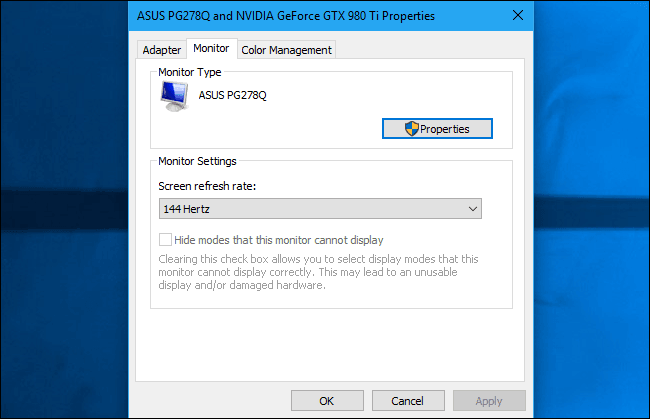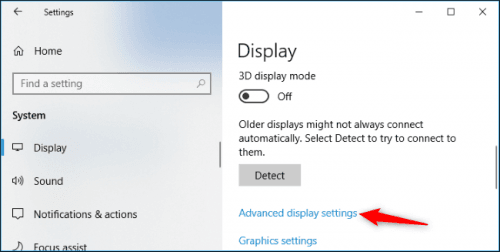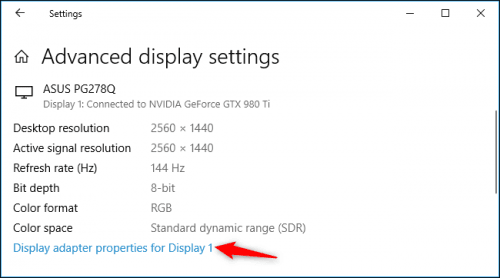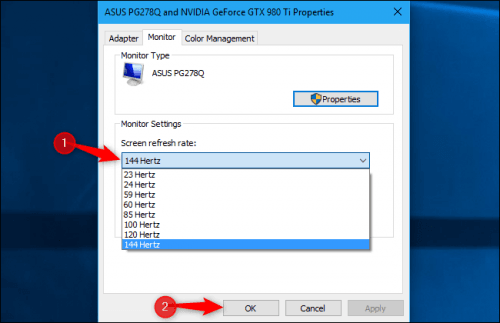Refresh Rate là gì?
Là số lần làm mới màn hình của bạn với hình ảnh mới sau mỗi giây. Ví dụ, tốc độ làm mới 60 Hz nghĩa là màn hình hiển thị 60 lần mỗi giây. Tần số làm mới càng cao sẽ tạo ra hình ảnh mượt mà hơn.
Tại sao Refresh Rate quan trọng?
Tần số làm mới khá quan trọng hơn màn hình CRT cũ hơn, vì tốc độ làm tươi hấp sẽ khiến màn hình hiển thị không rõ ràng. Và tốc độ làm tươi cao hơn sẽ loại bỏ hiện tượng nhấp nháy trên máy tính.
Trên màn hình LCD phẳng hiện đại, bạn sẽ không thấy hiện tượng nhấp nháy nào. Tuy nhiên, tốc độ làm mới cao hơn sẽ tạo ra hình ảnh mượt mà hơn nhiều. Đó là lý do tại sao màn hình đắt tiền được thiết kế để chơi game, có tỷ lệ làm mới cao với tần số 144 Hz hoặc 240 Hz, đó là một bước tiến lớn so với tốc độ làm mới 60 Hz của màn hình máy tính thông thường. Khi sử dụng màn hình 144Ghz trở lên thì sự khác biệt sẽ cho bạn thấy rõ ngay cả khi di chuyển chuột xung quanh trên màn hình.
Tốc độ làm mới tối đa bạn có thể sử dụng tùy thuộc vào màn hình của bạn. Nói chung, màn hình rẻ hơn sẽ có hỗ trợ tốc độ làm mới thấp hơn so với màn hình đắt tiền hơn. Nếu bạn có nhiều màn hình được kết nối với PC, mỗi màn hình có cài đặt tốc độ làm tươi riêng. Ngoài ra thì khi mua mới một màn hình thì bạn cũng nên quan tâm đến phần này.
Tuy nhiên khi mua màn hình thì tốc độ làm mới cao hơn thường tốt hơn, nhưng không phải lúc nào cũng là điều quan trọng nhất để tìm kiếm. Có những cân nhắc quan trọng khác như thời gian đáp ứng, độ chính xác màu sắc và góc nhìn của màn hình.
Nói chung, các máy tính cá nhân hiện đại sẽ tự động chọn tốc độ làm mới tốt nhất, cao nhất cho mỗi màn hình bạn kết nối. Nhưng điều này không phải lúc nào cũng xảy ra tự động, vì vậy đôi khi bạn có thể cần thay đổi tốc độ làm mới theo cách thủ công.
Cách thay đổi tốc độ làm mới trên máy tính Windows 10
- Để thay đổi tốc độ làm mới của màn hình trên Windows 10, hãy nhấp chuột phải vào màn hình, sau đó chọn vào “Display Settings” để cài đặt màn hình.

Bấm vào Display Settings
- Sau đó kéo xuống một chút trên màn hình bên phải và sau đó nhấp vào “Advanced Display Settings” để cài đặt hiển thị nâng cao, để tiếp tục.

Chọn vào Advanced Display Settings
- Nhấp vào link “Display Adapter Properties” bên dưới màn hình bạn muốn định cấu hình tại đây.

Sau đó bấm vào Display Adapter Properties
- Nhấp vào tab “Monitor” trong cửa sổ thuộc tính xuất hiện và sau đó chọn tốc độ làm mới bạn muốn từ ô “Screen Refresh Rate” để chọn tốc độ làm mới màn hình. Sau đó nhấp vào “OK” để tiếp tục. Thay đổi của bạn sẽ có hiệu lực ngay lập tức.

Chọn tốc đồ màn hình
Cách thay đổi Refresh Rate cho Windows 7
Để thay đổi tốc độ làm mới của màn hình Refresh Rate trên Windows 7, bấm chuột phải vào màn hình nền của bạn, sau đó chọn lệnh “Screen Resolution” để chọn độ phân giải màn hình”.

Chọn vào Screen Resolution
Nếu bạn có nhiều màn hình được kết nối với PC, hãy chọn một màn hình bạn muốn cấu hình ở đây. Nhấp vào “Advanced Settings” để cài đặt nâng cao, để thay đổi cài đặt của nó.
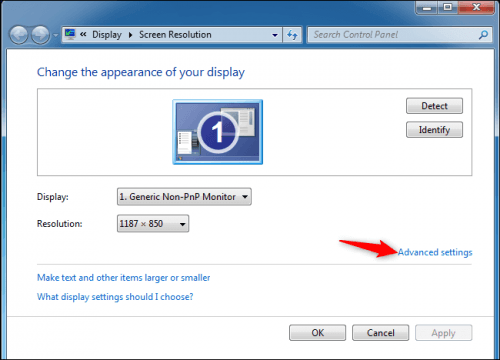
bấm vào Advanced Settings
Nhấp vào tab “Monitor”, sau đó chọn tốc độ làm mới mong muốn của bạn từ ô trống “Screen Refresh Rate” của tốc độ làm mới màn hình. Nhấp vào “OK” để lưu các thay đổi của bạn. Windows sẽ ngay chuyển sang tốc độ làm mới mới.
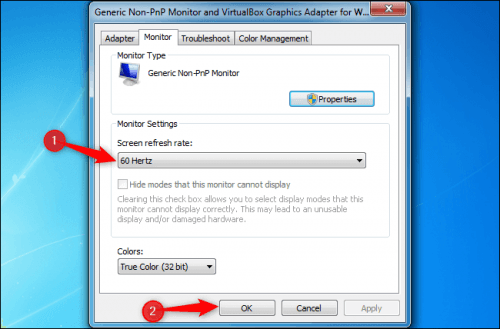
Chọn tốc độ tần số của màn hình
“Hide Modes That This Monitor Cannot Display” là gì?
Bạn cũng sẽ thấy ô dấu tích để “Ẩn chế độ mà màn hình này không thể hiển thị” bên dưới tùy chọn “Tốc độ làm mới màn hình”. Trong nhiều trường hợp, tùy chọn này sẽ chuyển sang màu xám và các tùy chọn được trình bày ở đây là những tùy chọn duy nhất bạn có thể chọn.
Trong một số trường hợp, tùy chọn này sẽ khả dụng và bạn có thể bỏ chọn ô dấu tích “Hide Modes That This Monitor Cannot Display” để xem thêm tùy chọn tốc độ làm mới màn hình. Nói cách khác, điều này sẽ hiển thị các tùy chọn mà màn hình của bạn cho rằng nó không thể hỗ trợ.

Tốc độ làm tươi của màn hình, Refresh Rate là gì
Các tùy chọn này có thể sẽ không hoạt động với một số màn hình của bạn và bạn có thể thấy màn hình trống hoặc thông báo lỗi nếu bạn chọn chúng. Windows cảnh báo điều này thậm chí có thể làm hỏng màn hình PC. Và khuyên bạn không nên sử dụng cài đặt này trừ khi bạn biết mình đang làm gì.
Nếu bạn không thể chọn một tỷ lệ làm mới ?
Windows sẽ tự động hiển thị tất cả tốc độ làm mới mà màn hình của bạn hỗ trợ. Nếu bạn không thấy tỷ lệ làm mới trên PC được hỗ trợ như một tùy chọn trong Windows, bạn có thể cần phải thực hiện một số khắc phục sự cố.
Ví dụ: bạn có thể phải cập nhật Driver đồ họa của mình để cho phép tốc độ làm mới cao hơn. Hoặc, nếu bạn đang sử dụng cáp hiển thị chậm không có đủ dữ liệu cho màn hình có độ phân giải cao ở tốc độ làm mới cao, bạn có thể cần cáp tốt hơn.