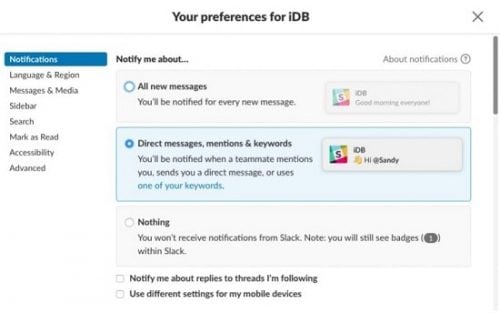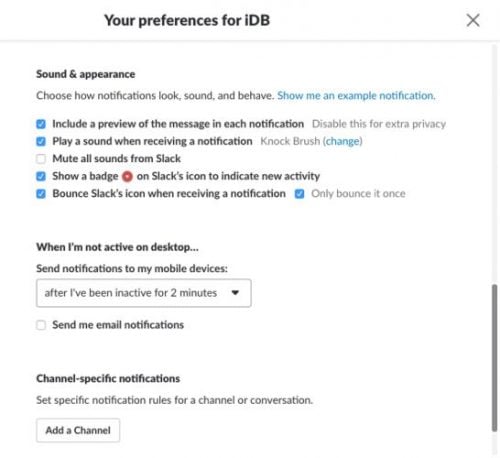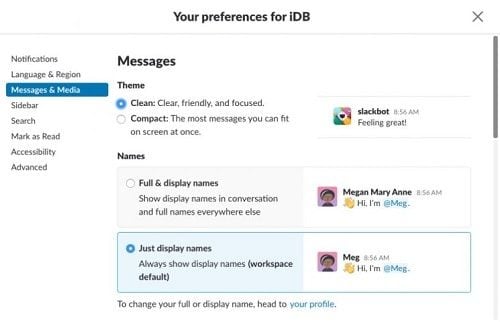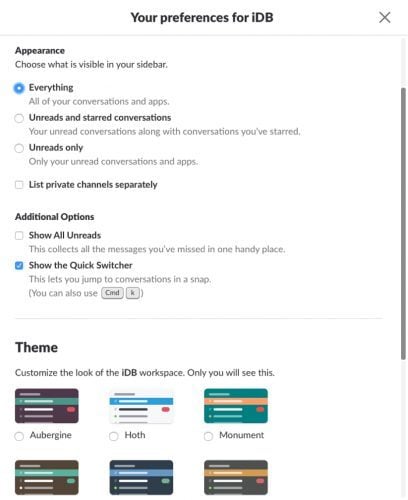Nếu bạn và nhóm bạn bè của bạn muốn sử dụng Slack để trò chuyện, thì bạn đã biết rằng đó là một công cụ linh hoạt với các tính năng tuyệt vời. Vì vậy, bây giờ trên máy tính MAC OS đã có Slack.
Từ cách xem thông báo để đánh dấu thư là đã đọc tới giao diện, dưới đây là các tùy chọn tùy chỉnh cho ứng dụng Slack trên máy Mac của bạn.
Mở cài đặt Slack
Bạn có một vài cách để mở cài đặt cho Slack
- Nhấp vào Slack trong thanh menu
- Chọn vào tùy chọn “Preferences”
HOẶC LÀ:
- Bấm vào tên người dùng của bạn ở trên cùng bên trái của cửa sổ Slack.
- Sau đó chọn vào “Preferences”
Cho dù bạn truy cập vào các cài đặt nào, Preferences sẽ mở trong cửa sổ Slack để bạn thay đổi các tùy chọn.
Phần thông báo slack
Phần Thông báo sẽ cho bạn một số tùy chọn tùy chỉnh.
- Notify me about : Tại đây bạn có thể chọn nhận thông báo về Tất cả tin nhắn mới , Tin nhắn trực tiếp, đề cập và từ khóa… Bên dưới những lựa chọn đó, bạn có thể bật các tùy chọn để được thông báo về các câu trả lời cho các chuỗi cuộc trò chuyện bạn đang theo dõi và sử dụng các cài đặt khác nhau trên thiết bị di động của bạn.

Notifications của Slack
- My keywords:: Nếu bạn chọn Thông báo trực tiếp, đề cập và từ khóa trong phần đầu tiên, khu vực này là nơi bạn có thể nhập từ khóa nếu muốn. Sau đó, khi ai đó sử dụng một trong các từ khóa của bạn, bạn sẽ thấy huy hiệu trong kênh.
- Do not disturb: Tính năng Không làm phiền, Tính năng này hoạt động giống như tính năng trên iPhone hoặc iPad của bạn. Bạn có thể đặt khung thời gian khi bạn sẽ không nhận được thông báo Slack. Hãy nhớ rằng những người dùng khác có thể thay đổi cài đặt này nếu cần.

My keywords trên Slack của MAC
- Sound & appearance: Bạn có 5 cài đặt để bạn có thể bật hoặc tắt ở đây để Thay đổi như: xem trước tin nhắn, nghe âm thanh và hiển thị huy hiệu. Bạn cũng có thể chọn một âm thanh khác bằng cách nhấp vào SO, để bạn có thể thay đổi và có các âm thanh cho từng nhóm.
- When I’m not active on desktop (Khi tôi không hoạt động trên máy tính): Nếu bạn sử dụng Slack trêndi động cũng như trên máy Mac, bạn có thể gửi thông báo tới thiết bị của mình khi bạn không hoạt động trên máy tính để bàn. Chọn thời gian và tùy chọn nhận thông báo qua email.
- Channel-specific notifications (Thông báo theo kênh cụ thể) : Tùy chọn này cho phép bạn chọn tùy chọn thông báo cho một số kênh Slack nhất định trong nhóm làm việc của bạn cho cả ứng dụng dành cho thiết bị di động và máy tính để bàn.

Channel-specific notifications của Slack
Tin nhắn & phần đa phương tiện
Phần này cho phép bạn quyết định cách xem tin nhắn và phương tiện mà bạn nhận được.
- Theme (Chủ đề): Bạn có thể chọn vào “Clean” để hiển thị biểu tượng người dùng, thời gian và tin nhắn. Hoặc, bấm vào Compact để tiết kiệm không gian và không hiển thị biểu tượng người dùng.
- Name (Tên): Tại đây bạn có thể chọn xem tên đầy đủ của người dùng hoặc chỉ tên hiển thị của họ.

Messages & Media của Slack
- Additional options (Tùy chọn bổ sung): Một vài tùy chọn bạn có thể bật hoặc tắt để xem khi ai đó đang nhập, sử dụng đồng hồ 24 giờ …
- Emoji style: Nếu bạn không quan tâm để xem các biểu tượng cảm xúc, bạn có thể bật các tùy chọn đầu tiên để hiển thị chúng dưới dạng văn bản. Nếu bạn thích nhìn thấy chúng, bạn có thể muốn xem chúng với kích thước lớn bằng cách bật tùy chọn tiếp theo. Cuối cùng, bạn có thể tự động chuyển văn bản thuần tuý thành biểu tượng cảm xúc.

Emoji style
- Inline media & links: Khu vực này cho phép bạn chọn cách bạn muốn xem hình ảnh và tệp được gửi cho bạn.
- Bring emails into Slack: Đơn giản là để nhận địa chỉ chuyển tiếp để gửi email tới Slack.

Bring emails into Slack
Thanh bên của Slack
Bạn có thể chọn giao diện của thanh bên trong khu vực này.
- Appearance: Chọn nội dung bạn muốn xem trong thanh bên của bạn, cho dù đó là Mọi thứ , Chưa đọc và các cuộc hội thoại được gắn dấu sao hoặc Chỉ các tin nhắn chưa đọc . Điều này giúp giữ cho thanh bên của bạn gọn gàng và dễ nhìn hơn
- Tùy chọn bổ sung : Nếu bạn bật Hiển thị, điều này sẽ đặt một danh mục phía trên các kênh chứa tất cả các tin nhắn chưa đọc để bạn có thể xem chúng ở một nơi.
- Theme: Bạn có thể chọn từ 6 chủ đề hoặc 2 chủ đề có thể truy cập tại đây. Điều này làm cho nó đơn giản để biết bạn đang làm việc trong nháy mắt nào. Bạn cũng có thể tùy chỉnh chủ đề có liên kết ở cuối phần.

Tùy chọn cài đặt trên Slack
Slack Mark
Khi bạn đọc tin nhắn trên kênh Slack, chúng sẽ tự động được đánh dấu như vậy. Tuy nhiên, bạn có thể thay đổi nó trong khu vực này để xem tin nhắn mới nhất và đánh dấu kênh là đã đọc. Hoặc, bạn có thể xem tin nhắn mới nhất nhưng vẫn đánh dấu các tin nhắn chưa đọc.
Bạn cũng có thể xem một số phím tắt tiện dụng có sẵn để đánh dấu thư là đã đọc.
Các phần khác của Slack
- Chọn tỷ lệ thu phóng của bạn và bật hoặc tắt hoạt ảnh trong phần Trợ năng (Accessibility)
- Chọn ngôn ngữ và múi giờ của bạn trong phần Ngôn ngữ & khu vực (Language & Region).
- Thay đổi tùy chọn tìm kiếm Slack trong phần Tìm kiếm (Search).
- Bật kiểm tra chính tả, lối tắt, cài đặt trạng thái tự động và tùy chọn gỡ lỗi trong phần Nâng cao (Advanced).
Kết Luận
Bây giờ khi bạn sử dụng Slack để trò chuyện nhóm, có giao diện, âm thanh và nhiều thứ khá phù hợp với bạn thật dễ dàng. Các tùy chọn tùy chỉnh này giúp ứng dụng hữu ích hơn nữa. Bạn có tùy chỉnh Slack trên máy Mac của mình không?