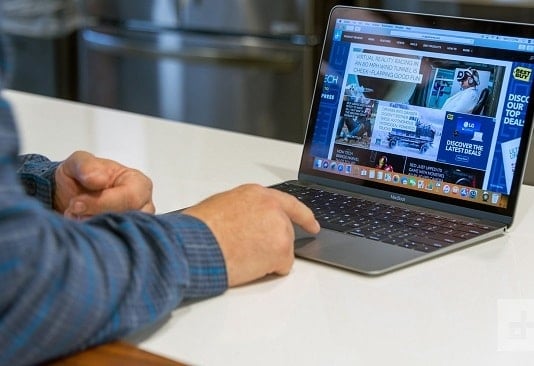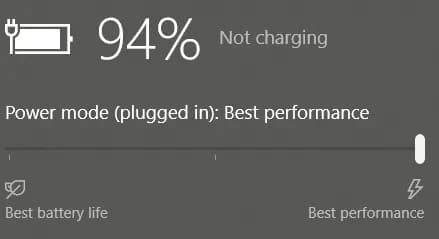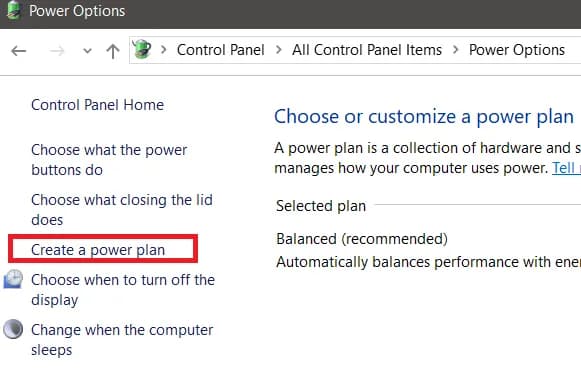Nếu bạn nhận thấy thời gian khởi động chậm của Solid State Drive hay còn gọi là SSD trên máy tính Windows 10 của mình, có lẽ bạn đang tự hỏi là nó đang bị gì sao.
SSD nổi tiếng vì có khả năng khởi động nhanh hơn và tốc độ hoạt động nhanh hơn so với ổ cứng thông thường, chẵn hạn như HHD, vì vậy khi mọi thứ bắt đầu chậm, có thể cần phải sửa lỗi một cái gì đó.
Trong hướng dẫn này, mình sẽ liệt kê một số bản sửa lỗi tiềm năng cho lý do tại sao SSD của bạn có thể bị chậm khi khởi động. Những vấn đề này sẽ khắc phục thời gian khởi động và trong một số trường hợp chúng cũng có thể cải thiện hiệu suất chung.
Vì có thể khó xác định chính xác vấn đề của bạn, nên sẽ cung cấp các mẹo theo một thứ tự đơn giản – từ dễ nhất đến phức tạp nhất. Hy vọng, SSD của bạn sẽ hoạt động trở lại với tốc độ tối đa trong thời gian ngắn.
Tăng bộ nhớ cho SSD để tăng tốc máy tính
Càng ít dung lượng trên ổ SSD của bạn, nó sẽ hoạt động càng chậm. Tuy nhiên, nó không tệ như bạn nghĩ. Công nghệ SSD cũ thường có vấn đề này, vì vậy trừ khi bạn có ổ SSD cũ hơn (năm 2010) Cho nên hiện nay thì đều hoạt động khá ngon.
Tuy nhiên, nếu SSD của bạn có dung lượng đầy khoảng 90% trở lên, bạn có thể nhận thấy một số vấn đề về hiệu suất. Tại thời điểm này, bạn nên dọn sạch một số thứ để tăng bộ nhớ.
Có thể khó duy trì ổ SSD của bạn nếu bạn đang sử dụng dung lượng lưu trữ nhỏ hơn. Giải pháp tốt nhất thường là giảm tải phần lớn dữ liệu của bạn sang ổ cứng có từ 500GB hoặc lớn hơn .
Chúng không quá cao và mà vẫn cho máy tính tốc độ hợp lý cho hiệu suất cơ bản. Nếu bạn không có sẵn ổ cứng dự phòng, thì bạn chỉ cần dọn sạch 10% dung lượng ổ cứng là đủ, ví dụ như xoá bớt cache, video, file game…Xem thêm những cách tăng bộ nhớ trên Win 10.
Bạn có thể kiểm tra dung lượng lưu trữ của mình bằng cách nhấn Windows Key , bấm tìm “PC” và nhấp vào “This PC” là được.
Thay đổi chế độ hiệu suất cao – Dành cho máy tính xách tay
Đây là một cách sửa nhanh chóng. Thay đổi chế độ hiệu suất cao bằng cách làm theo các bước dưới đây.
- Nhấn tùy chọn Pin ở dưới cùng bên phải màn hình của bạn.

- Kéo thanh trượt lên mức nhất ở phía bên phải.

- Tiếp theo, Nhấn phím Windows chọn Power & Sleep trong menu Tìm kiếm của Windows.
- Nhấp vào Power & Sleep Settings
- Nhấp vào Additional Power Settings.

- Trên tab mới, bấm Create a power plan ở phía bên trái.

- Chọn hiệu suất cao bằng cách bấm vào High Performance và sau đó nhấp vào Next để chọn Tiếp theo. Chọn cài đặt chế độ ngủ của bạn và sau đó nhấp vào create để tạo .

Giảm ứng dụng tự khởi động
Bằng cách giảm những ứng dụng tự khởi động (Starup) khi máy tính khởi động, thời gian khởi động PC của bạn sẽ được cải thiện. Mặc dù SSD có thể đọc và ghi dữ liệu nhanh hơn, hàng tá ứng dụng khởi động vẫn sẽ làm chậm thời gian khởi động của bạn.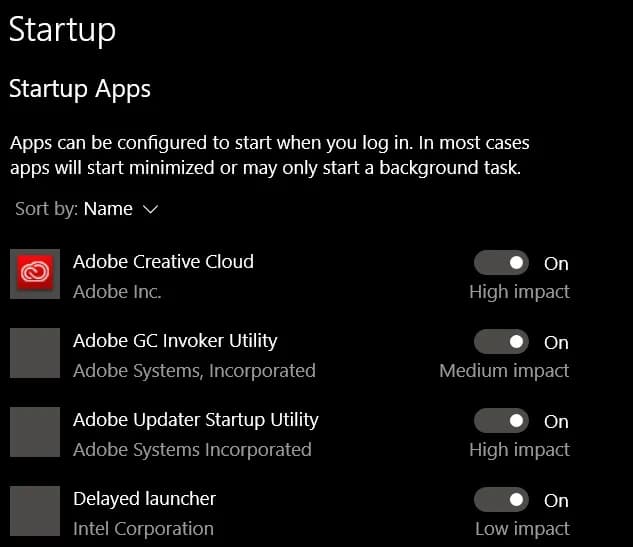
Để giảm những gì ứng dụng bắt đầu khi bạn khởi động lần đầu tiên, hãy làm theo các bước dưới đây.
- Nhấn phím Windows.
- Gõ Startup và click vào nhiệm vụ Startup.
- Đi qua danh sách và bỏ chọn các ứng dụng bạn không muốn khi khởi động.
- Mẹo thêm: Tắt càng nhiều ứng dụng có tác động càng tốt.
Kiểm tra có virus hay không?
Nếu bạn có vi-rút hoặc phần mềm độc hại chạy trong nền, tài nguyên hệ thống đã sử dụng nhiều. Chạy quét vi-rút hoặc làm theo hướng dẫn này để loại bỏ hoàn toàn mọi phần mềm độc hại hiện có trên PC của bạn bằng các công cụ miễn phí .
Vô hiệu hóa trạng thái năng lượng cực thấp
Ultra Low Power States, hay viết tắt là ULPS, là chế độ tiết kiệm năng lượng có thể ảnh hưởng đến hiệu suất và thời gian khởi động của bạn. Đây là một tính năng cho card đồ họa AMD và đôi khi có thể gây ra thời gian khởi động chậm.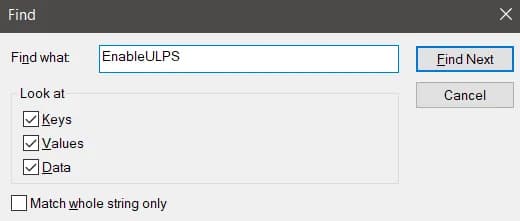
Tôi sẽ giải thích làm thế nào bạn có thể vô hiệu hóa nó dưới đây. Hãy làm theo các bước cẩn thận.
- Nhấn Windows Key + R để mở ô lệnh Run.
- Gõ Regedit và nhấn enter .
- Nhấp vào Yes nếu được nhắc.
- Nhấn Ctrl + F để mở lời nhắc Tìm.
- Gõ EnableULPS và bấm Tìm .
- Có thể mất một chút thời gian để tìm EnableULPS . Khi nó xuất hiện, nhấp đúp vào EnableULPS và thay đổi từ 1 thành 0 .
Kết Luận
Và tất cả là cách khắc phục thời gian khởi động SSD chậm trên Windows 10. Thông thường, đó là sự cố phần mềm giống như một trong những vấn đề được liệt kê ở trên.
Tuy nhiên, trong một số trường hợp có thể là do lỗi phần cứng nữa đấy. Nếu bạn không rõ thì nên đem máy ra nơi có uy tín để sửa chữa nha.