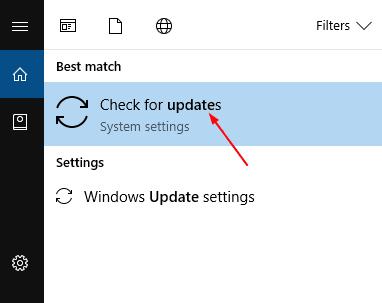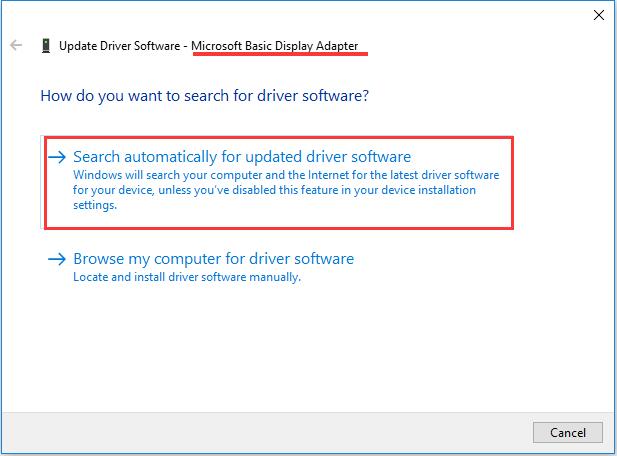Windows là một hệ điều hành ngày càng phát triển và được sử dụng nhiều nhất trong thế giới PC. Sau khi ra mắt bản dựng mới nhất, Windows 10 , rất nhiều tính năng độc đáo và đặc biệt đã được thêm vào Windows.
Tuy nhiên, vì luôn có một mặt tối, một số lỗi và lỗi cũng xuất hiện. Trong bài viết này, chúng ta sẽ thảo luận về một lỗi như vậy gây khó chịu cho nhiều người dùng Windows sau khi họ cập nhật hệ thống. Trong đó sẽ có hướng dẫn khắc phục lỗi về Steam Steam không chạy được trên Windows 10 . Sẽ rất bực bội khi bạn không thể chơi game vì Steam không mở được.
Steam không mở trong Windows 10 Error là do gì?
Nhiều người dùng đã báo cáo về việc hơi nước này không mở hoặc không khởi chạy được sự cố trong Windows 10 sau khi cập nhật PC của họ lên Windows 10. Ban đầu, đây là vấn đề từ phía nhà phát triển vì các trò chơi không được tối ưu hóa để chạy trên Windows mới hơn. Tuy nhiên, nếu bạn vẫn đang đối mặt với vấn đề này, thì bạn có thể khắc phục nó ngay bây giờ.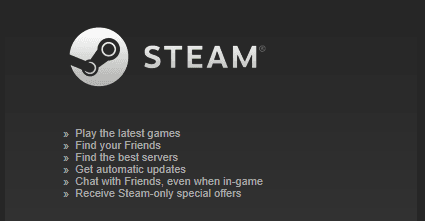
Điều xảy ra trong lỗi này là khi bạn chạy Steam.exe ở chế độ Admin , nó sẽ kết nối với máy chủ. Ngay sau đó, một cửa sổ bật lên và nói, “Update Steam” Sau khi hoàn thành công việc “Check Plan” và “Update”, một cửa sổ với một biểu tượng Steam sẽ bật lên vài giây trước và nó sẽ biến mất. Không có thông báo lỗi xuất hiện. Không có gì trong Chế độ xem sự kiện .
Không có nguyên nhân rõ ràng cho vấn đề này nhưng có hai khả năng. Một cái gì đó đang can thiệp vào ứng dụng khách Steam của bạn hoặc bạn có một file bị lỗi. Và giờ đã có 4 phương pháp với các hướng dẫn từng bước của họ để giải quyết vấn đề. Chỉ cần làm theo các bước đúng và bạn sẽ có thể giải quyết vấn đề.
4 cách khắc phục Steam không mở trong Windows 10
Dưới đây là danh sách 4 cách cùng với hướng dẫn từng bước để giải quyết vấn đề Steam không mở được trong Windows 10. Bạn có thể thử bất kỳ phương pháp nào một cách chọn lọc hoặc bạn có thể thử hết phương pháp này đến phương pháp khác cho đến khi fix được lỗi.
1. Cập nhật Windows để sửa lỗi Steam Không mở
Khi nhiều người dùng gặp phải một vấn đề cụ thể, Windows sẽ khởi chạy một bản cập nhật mới để sửa tất cả các lỗi hiện có. Cập nhật Windows là cách đơn giản và dễ dàng nhất để khắc phục vấn đề này. Thực hiện theo các bước sau để làm như vậy:
- Bước 1: Chuyển đến thanh tìm kiếm từ menu Start và bấm “Update”. Từ danh sách kết quả, nhấp vào “Check Update”.

- Bước 2: Trong cửa sổ Windows Update , bấm vào nút “Check for update” để Kiểm tra cập nhật . Windows sau đó sẽ tìm kiếm các bản cập nhật có sẵn.
- Bước 3: Nếu có bản cập nhật, hãy cài đặt nó và khởi động lại PC của bạn. Nếu Windows thông báo Thiết bị của bạn đã được cập nhật sau khi kiểm tra, mà vẫn còn lỗi thì chuyển sang cách thứ 2.
2. Cập nhật Driver đồ họa và khởi động lại Steam
Trình điều khiển đồ họa lỗi thời hoặc bị lỗi có thể tạo ra xung đột trong khi cố gắng khởi chạy Steam. Bạn chỉ cần cập nhật chúng và sau đó khởi chạy lại hơi nước là một lựa chọn tốt để khắc phục sự cố hơi không mở. Thực hiện theo các bước sau để làm như vậy:
- Bước 1: Chuyển đến thanh tìm kiếm từ menu Start và điền “Device manager” và chọn nó từ kết quả hiện ra.

- Bước 2: Bây giờ trong Device manager , mở rộng danh mục Display adapters , nhấp chuột phải vào card đồ họa của bạn và nhấp vào Update Driver để cập nhật Trình điều khiển .

- Bước 3: Sau đó, chọn Tự động tìm kiếm phần mềm trình điều khiển được cập nhật . Windows sau đó sẽ tìm kiếm các trình điều khiển phù hợp và cài đặt chúng.

- Bạn cũng có thể sử dụng các phần mềm của bên thứ ba như Driver Talent hoặc Driver Easy để cập nhật trình điều khiển một cách dễ dàng hơn.
- Bước 4: Sau khi cập nhật trình điều khiển (hoặc nếu trình điều khiển của bạn đã được cập nhật), nhấn Control + Alt + Delete để khởi chạy Task manager
- Bước 5: Trong Task manager , nhấp vào More Details . Sau đó di chuyển đến Detailsv à chọn Steam.exe . Cuối cùng, bấm vào End Task để kết thúc nhiệm vụ .

Chọn End Task
- Bước 6: Bây giờ chỉ cần khởi động lại Steam.
3. Xóa AppCache để sửa lỗi Steam không mở được
AppCache có thể chứa các tệp không mong muốn hoặc bị hỏng có thể gây rối với Steam của bạn để khởi chạy đúng cách. Bạn có thể xóa nó sau khi đóng tất cả các quy trình Steam và khởi chạy lại Steam. Sau đó, nó sẽ tải về một số tệp cần thiết và bắt đầu đúng như nó cần. Thực hiện theo các bước sau:
Bước 1: Đầu tiên, khởi chạy lệnh Run bằng cách nhấn đồng thời phím Windows + R. Type C:\Program Files (x86)\Steam và nhấn Enter .
C:\Program Files (x86)\Steam là vị trí mặc định cho Steam trong máy tính. Nếu bạn đã cài đặt Steam trong một số thư mục khác, bạn có thể tìm đến nó. Sau đó, tiếp tục với các bước dưới đây.
Bước 2: Xác định vị trí thư mục có tên appcache tại đây. Tạo một bản sao của nó trên máy tính để bàn của bạn , và sau đó xóa nó.
Bước 3: Bây giờ chỉ cần khởi chạy lại Steam bằng trình khởi chạy. Khuyên bạn nên sử dụng Run Run với tư cách quản trị viên .
4. Chạy Steam ở chế độ tương thích
Nếu không có phương pháp nào ở trên phù hợp với bạn, bạn chỉ nên thử chạy các trò chơi ở Chế độ tương thích. Thực hiện theo các bước sau để làm như vậy:
- Bước 1: Đầu tiên, nhấn đồng thời phím Windows + R để khởi chạy hộp thoại Run . C:\Program Files (x86)\Steam
- C:\Program Files (x86)\Steam là vị trí mặc định cho Steam trong máy tính. Nếu bạn đã cài đặt Steam trong một số thư mục khác, bạn có thể duyệt và điều hướng đến nó. Sau đó, tiếp tục với các bước dưới đây.
- Bước 2: Xác định vị trí thư mục có tên là “SteamApps” và mở nó.
- Bước 3: Tại đây, tìm và nhấp vào thư mục có tên là Common. Trong thư mục này, bạn sẽ tìm thấy một danh sách một số trò chơi được cài đặt trên PC của bạn.
- Bước 4: Chọn trò chơi bạn đang cố chạy và nhấp chuột phải vào trò chơi . Bây giờ chọn Properties.
- Bước 5: Chuyển sang tab “Compatibility” và kiểm tra ô có nội dung Run this game in compatibility mode for: và sẽ có một bảng thả xuống sẽ xuất hiện. Trong bảng thả xuống , chọn Windows 8 . Sau đó, áp dụng các thay đổi và lưu .
- Bước 6: Cuối cùng, khởi chạy lại ứng dụng khách Steam và bắt đầu trò chơi bạn muốn chơi.
Phần kết luận
Steam không mở hoặc không khởi chạy đã trở thành một vấn đề phổ biến đối với người dùng Windows 10 . Nó trở nên rất bực bội khi bạn không thể chơi các trò chơi yêu thích của mình do vấn đề này. Vì vậy, nó là rất quan trọng để giải quyết vấn đề này. Đây là 4 cách đã được thử và kiểm tra để khắc phục lỗi này.