Có rất nhiều người rất ghét kiểu các Tab tự động bật lên trên máy tính MAC, thế nhưng có khá nhiều người lại thích kiểu này vì nó giúp cho việc đang lướt web của bạn được đơn giản hơn.
Và nếu như bạn không muốn tắt hoặc bị ẩn tính năng hay này, thì bây giờ đã cách cho phép cửa tab lên trên máy tính Mac cho các tùy chọn trình duyệt web nổi tiếng.
CÁCH KÍCH HOẠT TÍNH NĂNG TAB BẬT LÊN TRÊN SAFARI
Các trình duyệt mặc định trên máy Mac của bạn có thể quản lý tính năng cửa sổ pop-up rất đơn giản. Đây là cách để bạn bật nó lên.
Bước 1 : Mở trình duyệt Safari lên, và sau đó bạn nhìn lên góc trái của màn hình. Rồi sau đó chọn Preferences .
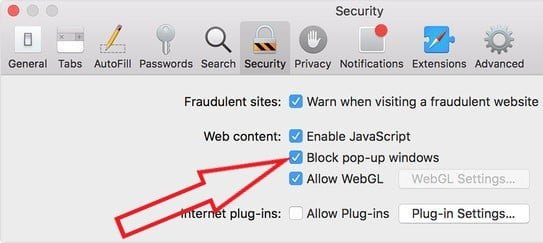
Hình ảnh: Hãy xóa dấu tích để bật tính năng Pop up
Bước 2 : Tiếp đến bạn hãy bấm vào mục Security , và chọn vào tab Security (có hình ổ khóa)
Bước 3 : Trong phần Security thì bạn chỉ cần bỏ chọn tính năng Block pop up windows (chặn cửa sổ Pop up) là được.
KÍCH HOẠT TÍNH NĂNG NÀY TRÊN FIREFOX
Firefox cũng là một sự lựa chọn trình duyệt phổ biến cho người dùng Mac lựa chọn, đặc biệt là kể từ khi nó được nâng cấp phiên bản Quantum giúp tốc độ Load và xử lý rất nhanh . Vì vậy, nếu bạn sử dụng Firefox, thì bây giờ các bạn có thể tắt tính năng chặn Pop up này nhé
Bước 1 : Mở trình duyệt này lên và bấm vào dấu 3 chấm và chọn vào Preferences .
Bước 2 : Sau đó Tìm vào tab Permissions và bấm vào nó. Rồi Bạn sẽ thấy một mục được gọi là “Block pop up windows” Và bạn hãy bấm vào ô nhỏ để bỏ dấu tích để cho phép các Tab được mở lên mà không bị chặn
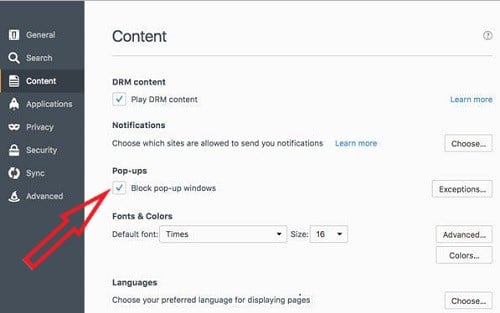
Hình ảnh: Hãy xóa dấu tích màu xanh để bật tav
Bước 3 : Nếu bạn không muốn bật tính năng này hoạt động trên các trang web khác nhau, đặc biệt là trên các trang web xấu. Thì bây giờ bạn có thể chọn để thay thế Exceptions . Thì bây giờ bạn hãy copy URL của trang web đó và dán nó vào ô Address và sau đó bấm vào Allow để cho phép bắt đầu chặn.
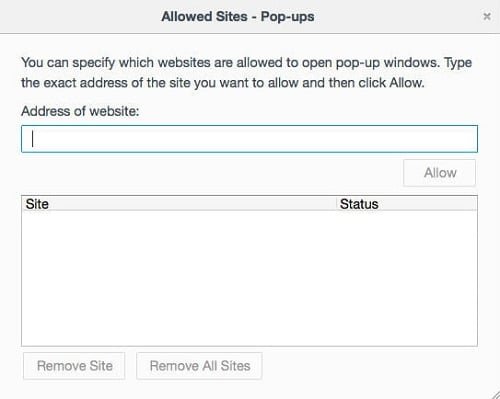
Hình ảnh: Hãy nhập vào các link trang web mà bạn muốn bỏ chặn
MỞ TÍNH NĂNG BẬT TAB LÊN TRÊN CHROME
Rất nhiều người dùng Mac cũng rất thích dùng trình duyệt Google Chrome, vì vậy, hãy xem cách bạn có thể mở tính năng này lên trên trình duyệt nổi tiếng này.
Bước 1 : Mở trình duyệt Chrome và chọn vào ba dấu chấm ở trên cùng bên góc phải của trình duyệt, sau đó chọn Cài đặt (Setting) . Sau đó nó sẽ mở thêm một tab mới với các tùy chọn cài đặt bên trong: Và bạn chỉ cần Kéo xuống đến phần dưới cùng này và chọn vào Nâng cao (Advanced) để xem được tính năng mở tab trên Chrome

Hình ảnh: Hãy bấm vào POP UP để bật
Bước 2 : Trong phần Advanced sẽ mở ra một phần khác được gọi là Quyền riêng tư và bảo mật (Privacy and security), Và Trong phần này, hãy tìm một tab có tên Cài đặt nội dung và bấm chọn nó.
Bước 3 : Tiếp đến nó sẽ mở ra một phần khác, có tên là Cửa Sổ Bật Lên (Pop ups) . Và sau đó hãy chọn từ chặn thành cho phép là được.
# Bước 4 : Trong Phần này cũng có một tùy chọn gọi là Cho phép nơi bạn có thể liệt kê từng trang web mà bạn muốn cho phép cửa sổ bật lên.
Bước 5 : Ngoài ra bạn cũng có thể sử dụng một tính năng nhanh ngay trên thanh URL của Chrome, có nghĩa là khi bạn vào một trang web ADCD.Com chẵn hạn, nếu như bạn đã chặn cửa sổ mở lên thì chỉ cần nhìn lên góc trái gần chổ URL của trang web đó sẽ thấy biểu tượng dấu X, chỉ cần bấm vào đó để bỏ chặn là được.
Ngoài ra thì đối với Chrome thì có nhiều bước hướng dẫn khác nhau, cho nên bạn có thể xem lại bài hướng dẫn khá hay này. [Bấm vào đây để xem chi tiết]
ỨNG DỤNG CỦA BÊN THỨ BA?
Bạn cũng có thể sử dụng các ứng dụng chặn quảng cáo từ bên thứ ba trên máy tính, chẳng hạn như Adblock Plus để loại bỏ quảng cáo và cửa sổ bật lên. Các ứng dụng này thường tạo ra một biểu tượng nhỏ trên thanh công cụ của trình duyệt để cho biết bạn đang bị chặn bao nhiêu quảng cáo, v.v …
Cho nên Bạn cũng có thể bật lại các cửa sổ bật lên trên các ứng dụng này, vì vậy khi bạn truy cập vào một trang web, hãy bấm vào biểu tượng này để thêm vào danh sách bỏ chặn là hãy xóa phần mềm chặn quảng cáo này là được. Vì Hầu hết các ứng dụng chặn quảng cáo đều cho phép bạn thực hiện việc này: Đây là một bước quan trọng mà bạn nên lưu lại.
Cách chặn các tab tự động bật lên
Nếu như các hướng dẫn trên là cách giúp bạn tắt tính năng chặn Tab tự mở lên thì bây giờ các bạn chỉ cần làm ngược lại, đó là làm theo như trên hướng dẫn trên và đến phần chặn mở tab thì bấm dấu tích vào ô nhỏ là có thể chặn được cái tính năng phiền toái này đơn giản được rồi đấy.
