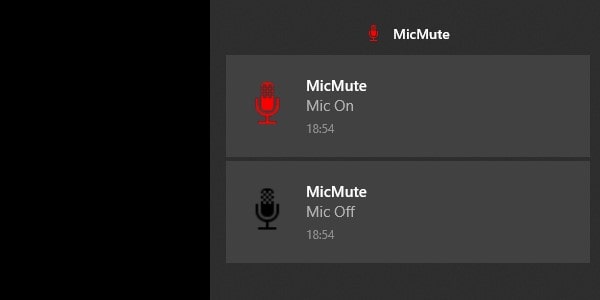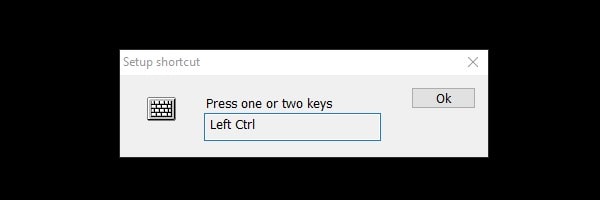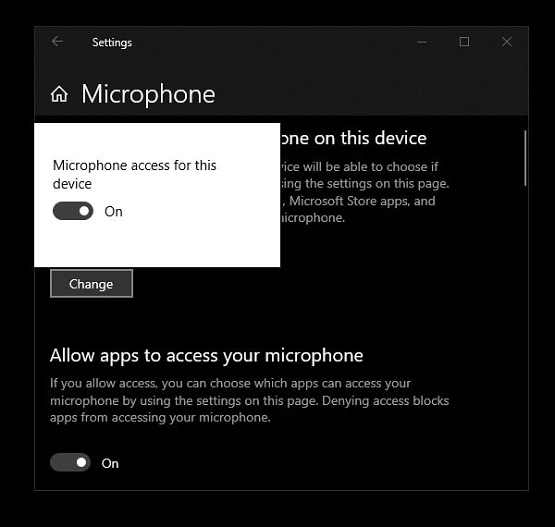Hầu hết các bàn phím đi kèm với một phím cụ thể để tắt tiếng / bật tiếng loa. Và, nếu không có bất kỳ khóa cụ thể nào, thì bạn có thể tìm thấy các tùy chọn điều khiển phương tiện trong các phím chức năng. Trong bàn phím của tôi, phím F4 được dành riêng để tắt âm thanh.
Bằng cách nhấn nó bằng phím Fn, bạn có thể tắt tiếng và bật tiếng loa. Nhưng, không có bất kỳ phím bàn phím nào để tắt tiếng micrô. Bàn phím không đi kèm với phím tắt tiếng mic, vì, micrô không phải lúc nào cũng được bật. Nó chỉ được bật, khi một ứng dụng truy cập nó.
Trong Windows 10, khi một ứng dụng truy cập micrô, thì bạn có thể thấy biểu tượng mic trong Thanh tác vụ. Và, bạn thậm chí có thể vô hiệu hóa quyền mic cho Ứng dụng đó bằng cách vào Settings > Privacy > Microphone.
Thậm chí, trình duyệt chrome còn có tùy chọn tắt truy cập micrô. Nhưng, có thể Ứng dụng hoặc trang web của bên thứ ba đang sử dụng mic của bạn. Trong trường hợp đó, vô hiệu hóa mic là một ý tưởng tốt, nếu nó không được sử dụng. Nhưng, vô hiệu hóa / cho phép truy cập micrô từ cài đặt Ứng dụng rất tốn thời gian. Vì vậy, trong bài viết này, bạn sẽ làm quen, một cách để tắt tiếng mic bằng cách sử dụng bàn phím Shortcut.
Tắt tiếng micrô bằng Phím tắt.
1. Tắt tiếng micrô bằng cách sử dụng phím tắt.
Mặc dù vậy, có một số cách để tạo Phím tắt để tắt tiếng mic. Nhưng, không dễ dàng. Vì vậy, tôi sẽ đề nghị bạn cài đặt ứng dụng miễn phí này ‘MicMute’. Sau khi cài đặt ứng dụng nhỏ này, bạn sẽ có thể tắt tiếng mic bằng bất kỳ phím Bàn phím nào. Có nghĩa là, bạn có thể cấu hình bất kỳ phím bàn phím nào bạn muốn.
Ứng dụng MicMute chạy trong thanh tác vụ này và thêm biểu tượng micrô. Biểu tượng là hiển thị trạng thái của micrô. Nếu biểu tượng mic có màu đỏ, điều đó có nghĩa là mic sẽ ‘bật’. Và, nếu nó màu đen, điều đó có nghĩa là ‘tắt’.
Ngoài tắt tiếng mic bằng phím tắt. Có một số tính năng hữu ích khác của Ứng dụng này. Ứng dụng MicMute có thể tắt tiếng micrô khi khởi động. Và, nó phát hiện tất cả các thiết bị đầu vào âm thanh. Tính năng đẩy để nói chuyện cũng có sẵn. Có nghĩa là, mic sẽ chỉ hoạt động khi nhấn hoặc giữ phím.
Cách tắt tiếng micrô trong Windows 10 bằng Hotkey.
- 1. Đầu tiên là hãy Tải Ứng dụng MicMute. Và Cài đặt nó trên Máy tính Windows 10 của bạn.
- 2. Sau khi hoàn tất cài đặt, bạn sẽ thấy biểu tượng mic ở bên phải của Thanh tác vụ Taskbar
- 3. Nhấp chuột phải vào biểu tượng MicMute từ khay hệ thống. Và, sau đó bấm vào Setup Shortcut.

- 4. Một cửa sổ cấu hình nhỏ sẽ xuất hiện, nhấp vào nó. Và, nhấn phím bàn phím mà bạn muốn sử dụng. Và, nhấp vào ok.

(Bạn cũng có thể tạo tổ hợp phím. Bàn phím có thể nhận ra các phím bình thường cũng như các phím đặc biệt trên bàn phím.)
- 5. Mỗi lần, bạn tắt tiếng và bật micrô bằng phím bàn phím. Bạn sẽ nhận được một cảnh báo trên Desktop.

Nếu micrô của bạn không bị tắt tiếng với Ứng dụng. Sau đó, bạn phải cấu hình nó từ Thiết bị. (Chỉ cần nhấp chuột phải vào biểu tượng Ứng dụng để truy cập cài đặt thiết bị.)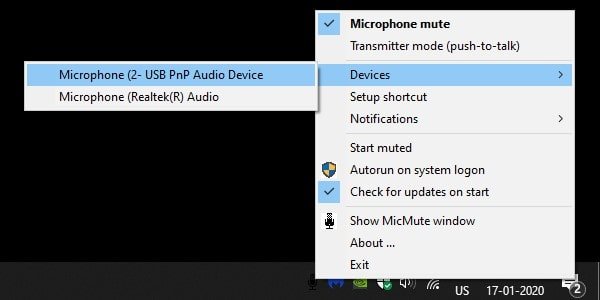
2. Vô hiệu hóa quyền truy cập micrô cho các ứng dụng.
Nếu bạn chỉ muốn tắt quyền truy cập mic cho Ứng dụng Windows cụ thể. Sau đó, bạn có thể dễ dàng làm điều đó, từ chính cài đặt Windows 10. Bạn không phải cài đặt bất kỳ ứng dụng của bên thứ ba nào cho nó.
- 1. Nhấn phím Windows + I để mở Settings. Bấm vào Privacy để mở Quyền riêng tư.
- 2. Từ khung bên phải, dưới App permissions, nhấp vào Micrô.
- 3. Nhấp vào Change để Thay đổi và chọn Tắt Microphone Acess.

Ngoài ra, bạn có thể tìm thấy hai phần Microsoft Apps và Desktop Apps. Bạn có thể tắt mic cho bất kỳ Ứng dụng Microsoft cụ thể nào. Nhưng, đối với Ứng dụng máy tính để bàn, có một nút toàn cầu. Nếu bạn tắt nó, tất cả Ứng dụng Máy tính để bàn sẽ không thể truy cập mic.
3. Sử dụng Realtek Audio Console
Nếu trình điều khiển Realtek Audio driver được cài đặt trên PC Windows 10 của bạn. Sau đó, với Realtek Audio driver, bạn có thể tắt tiếng Mic. Bạn có thể tải xuống từ Microsoft Store. Chỉ cần cài đặt Ứng dụng, và sau đó đánh dấu tùy chọn Mute ‘. Thế là xong, Micro sẽ bị tắt tiếng.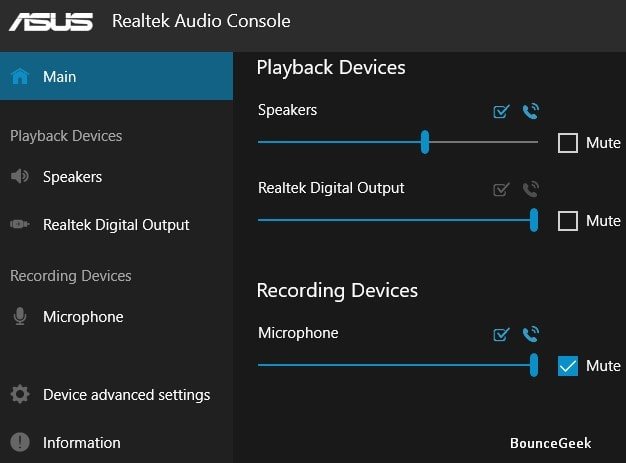
Điều tốt hơn mở Settings. Bạn chỉ cần giữ ứng dụng này luôn mở. Đó là nó, vì vậy đây là những cách để tắt tiếng micrô bằng phím tắt.
Mục Lục Bài Viết