Rất ít khi máy tính bị lỗi không khởi động. Nhưng nếu như nó xảy ra thì khá khó chịu do thật khó để thực hiện bất kỳ bước tiến nào trong việc xác định lỗi nào, nguyên nhân là gì?
Tất nhiên, không có lý do gì để bạn buồ nếu PC Windows 10 của bạn không khởi động được. Và giờ thì bạn vẫn có thể thử nhiều bản sửa lỗi trước khi nó thực sự vượt quá khả năng sửa chữa. Windows 10 cung cấp một số phương pháp sắp xếp quá trình khởi động và có một vài kỹ thuật dễ dàng bạn có thể tự thực hiện.
Và hướng dẫn này sẽ giúp tìm ra thủ phạm đằng sau việc máy tính của bạn không sẵn sàng khởi động.
1. Thử chế độ an toàn của Windows (Safe Mode)
Cách khắc phục kỳ lạ nhất đối với các sự cố khởi động Windows 10 là Chế độ an toàn. Đây là một việc để khởi động lại máy tính của bạn. Quá trình khởi động có thể sẽ bỏ qua các vấn đề về trình điều khiển (Driver) và phần mềm.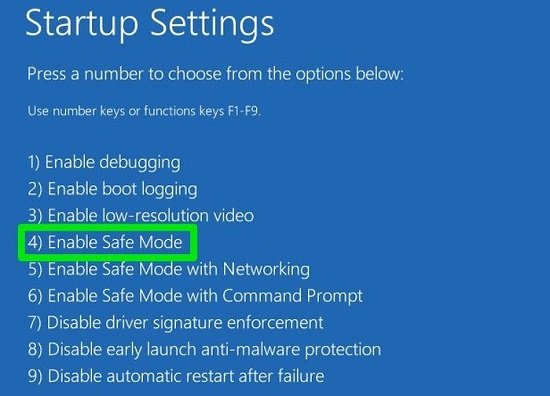
Và Điều kỳ lạ là, đôi khi khởi động máy tính ở Chế độ an toàn có thể khắc phục các sự cố khởi động . Và mình không rõ quy trình nào nên chạy trong Chế độ an toàn, nhưng kinh nghiệm thì nó đã cho thấy, nó là một cách sửa chữa hiệu quả và dễ dàng đó.
Tuy nhiên, nếu máy tính của bạn không khởi động, bạn có thể gặp sự cố khi vào Chế độ an toàn . Có hai cách tương đối dễ dàng để sửa nó.
Cách 1: Vào Chế độ an toàn từ Windows Recovery
Bạn có thể buộc máy tính vào Chế độ an toàn bằng cách làm gián đoạn quá trình khởi động ba lần liên tiếp, tự động kích hoạt Windows Recovery. Từ cửa sổ Choose an option, chọn Troubleshoot , sau đó Tùy chọn nâng cao Advanced options, và sau đó chọn Startup Settings.
Từ Cài đặt khởi động (Startup Settings), bạn có thể khởi động lại máy tính sang chế độ An toàn, khi bật hoặc tắt internet. Hoặc là tùy chọn tiếp tục hoạt động.
Cách 2: Mở Chế độ an toàn với ổ đĩa khôi phục
Nếu bạn không thể vào chế độ An toàn, bạn cần tạo ổ đĩa khôi phục USB của Windows 10. Ổ đĩa khôi phục chứa mọi thứ để phục hồi Windows 10 mà trước đây có thể truy cập được bằng cách nhấn F8 khi khởi động. Thật không may, Microsoft đã quyết định loại bỏ tính năng này.
Tạo ổ đĩa khôi phục yêu cầu bạn có một máy tính Windows 10 khác và ổ USB có ít nhất 512 MB dung lượng lưu trữ. Nếu bạn muốn tạo bản sao lưu hệ thống (bạn sẽ thấy tùy chọn sao lưu tệp hệ thống vào ổ đĩa khôi phục), bạn sẽ cần 16GB dung lượng lưu trữ.
- Control Panel > chọn Create a recovery drive để tạo ổ đĩa khôi phục .
Sau đó làm theo hướng dẫn trên màn hình.
Sau khi tạo ổ đĩa khôi phục, bạn chỉ có thể khởi động máy tính của mình từ ổ đĩa đó nếu bạn đã bật ổ đĩa USB có khả năng khởi động từ POST , còn được gọi là UEFI hoặc BIOS . Sau khi bật các ổ USB dưới dạng có thể khởi động, hãy đưa ổ đĩa vào máy tính của bạn và khởi động lại (điều này có thể yêu cầu nhấn nút reset hoặc giữ nút nguồn trong vài giây).
2. Kiểm tra pin của PC
Nếu bạn đang sử dụng máy tính xách tay, các lỗi về pin có thể gây ra sự cố khởi động. Bạn có thể đổi cáp sạc thay thế để xem nó có giải quyết được vấn đề không. Tiếp theo, tháo pin hệ thống của bạn và cắm thiết bị vào nguồn điện.
Việc tháo pin sẽ giúp bạn khám phá nếu có vấn đề về phần cứng. Chìa khóa ở đây là đảm bảo rằng bạn chỉ kiểm tra kỹ. Nếu sự cố về điện ảnh hưởng đến quá trình khởi động, điều quan trọng là bạn phải biết liệu pin, cáp sạc hoặc thành phần khác có cần thay thế hay không.
3. Rút phích cắm tất cả các thiết bị USB của bạn
Một vấn đề nghiêm trọng với các bản cập nhật Windows 10 là đôi khi máy tính của bạn không khởi động được do xung đột với thiết bị USB. Bạn có thể giải quyết vấn đề này bằng cách rút tất cả các thiết bị USB (và mọi thiết bị ngoại vi không cần thiết khác) và khởi động lại máy tính.
Nếu máy tính của bạn vẫn ở trên cùng một màn hình tải, việc xóa tất cả các thiết bị USB sẽ tự động giải quyết vấn đề. Những lần khác, bạn có thể cần phải khởi động lại máy tính.
4. Tắt khởi động nhanh
Có một cài đặt bên trong BIOS hoặc UEFI của bạn được gọi là Fast Boot cho phép Windows 8 và các hệ điều hành mới hơn khởi động rất nhanh bằng cách tải trước driver.
Thật không may, các bản cập nhật Windows có thể phá vỡ khả năng tương thích Fast Boot. May mắn thay, Fast Boot có thể được bật và tắt thông qua BIOS của bạn.
Nếu bạn chưa biết thì xem hướng dẫn này nhé: Tại đây nè
5. Thử quét phần mềm độc hại
Phần mềm độc hại là nguyên nhân chính của một máy tính không thể khởi động. Phương pháp phổ biến để xử lý phần mềm độc hại gây ra sự cố khởi động là chương trình chống phần mềm độc hại có thể khởi động từ ổ đĩa USB hoặc DVD.
Một số công ty cung cấp phần mềm này miễn phí, chẳng hạn như BitDefender.
Sau khi ghi đĩa CD vào ổ USB, bạn có thể khởi động máy tính bị ảnh hưởng với ổ đĩa được lắp vào. Nếu bạn đã đặt máy tính khởi động từ ổ đĩa cứu hộ, nó sẽ khởi động AVG. Sau đó thực hiện quét phần mềm độc hại.
Sửa lỗi Windows 10 Winload.exe bằng cách sử dụng Command Prompt
Nếu bạn không thể thực hiện sửa lỗi khởi động được, thì cách tiếp theo của bạn là thử sử dụng phương tiện cài đặt Windows 10 để khắc phục lỗi khởi động.
Nếu bạn không có phương tiện cài đặt, bạn sẽ cần đến một máy tính hoạt động và Tạo Ổ đĩa flash có thể khởi động USB 10 của Windows . Bạn cũng có thể truy cập PC Windows 10 đang hoạt động và tạo ổ đĩa khôi phục . Khi sử dụng ổ USB, đảm bảo thiết lập BIOS của bạn để khởi động từ ổ USB.
Sau khi khởi động vào thiết lập, chọn tùy chọn Repair Computer option > Troubleshoot > Advanced Options > Command Prompt . Nếu bạn đang sử dụng ổ đĩa khôi phục, Troubleshoot > Advanced Options > Command Prompt.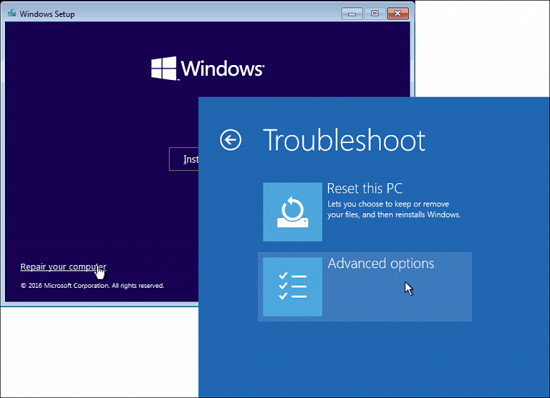
Khi bạn có dấu nhắc lệnh trên màn hình, bạn sẽ cần đưa ra một nhóm lệnh để tìm và giải quyết các sự cố có thể ngăn máy tính của bạn khởi động.
Gõ BOOTREC /FIXMBR và chọn <Enter>.
Lệnh này sẽ cố gắng khắc phục mọi sự cố với bản ghi khởi động chính.
Nếu mọi việc suôn sẻ, bạn sẽ thấy Thao tác hoàn thành thành công.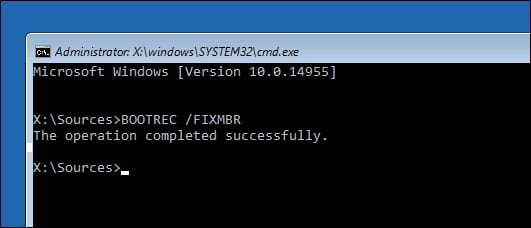
Tiếp theo, nhập BOOTREC /FIXBOOT, sau đó nhấn Enter.
Lệnh này sẽ cố gắng ghi một khu vực khởi động mới trên đĩa cứng nếu Windows phát hiện ra thiệt hại. Thông thường, điều này xảy ra trong trường hợp cài đặt phiên bản Windows cũ hơn hoặc hệ điều hành không tương thích như Linux đã được cài đặt.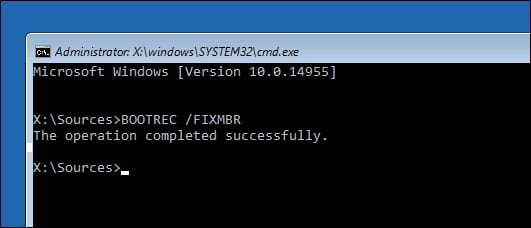
Nếu bạn gặp lỗi như Boot Manager is Missing bị thiếu thì lệnh BOOTREC /RebuildBcd có thể khắc phục được. Thao tác này cũng có thể khôi phục các mục khởi động cho các phiên bản Windows cũ hơn nếu bạn có cấu hình khởi động kép.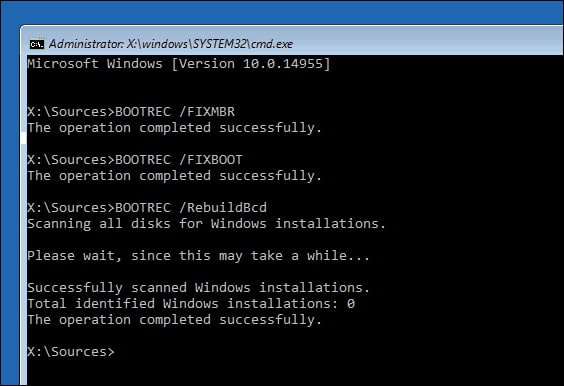
Nếu BOOTREC /RebuildBcd không hoạt động, thì Microsoft khuyên bạn nên sao lưu BCD (Boot Configuration Data), sau đó chạy lại lệnh BOOTREC /RebuildBcd . Đây là cách bạn làm điều đó.
Nhập từng lệnh rồi nhấn Enter:
- bcdedit /export C:\BCD_Backup
- c:
- cd boot
- attrib bcd -s -h -r
- ren c:\boot\bcd bcd.old
- bootrec /RebuildBcd
Một tùy chọn khác nếu bạn khởi động kép với các phiên bản Windows cũ hơn như Windows 7 là lệnh BOOTREC /ScanOs . Lệnh ScanOS có thể tìm và khôi phục các mục cho các phiên bản Windows cũ hơn.
Kiểm tra lại kết nối của Bo mạch chủ (Motherboard)
Nếu bạn đang có một màn hình hoàn toàn trống khi Windows cố gắng khởi động, thì nên kiểm tra với những cái này
- Bộ nhớ / RAM: rút RAM ra và cắm lại để đảm bảo nó được kết nối tốt, do thanh ram bị hở, có bụi rơi vào nên có thể không được kết nối tốt.
- Ổ cứng hệ điều hành: Một khả năng khác là ổ cứng Windows chính của bạn đã bị ngắt kết nối với bo mạch chủ (hoặc nguồn điện). Nhấn mạnh cáp SATA và đảm bảo rằng nó cũng được kết nối với PSU của bạn.
- PCI-E Card: Ít có khả năng – nhưng vẫn có thể – rằng GPU bị ngắt kết nối hoặc thiết bị PCI-Express khác có thể khiến Windows phát ra lỗi. Hãy chắc chắn rằng nó đã kết nối đúng cách nhé.
Mục Lục Bài Viết