Windows 10 giờ đây cho phép bạn chọn GPU mà trò chơi hoặc phần mềm khác sử dụng ngay từ trong Cài đặt (Settings). Trước đây, bạn phải sử dụng các công cụ dành riêng cho nhà sản xuất như NVIDIA Control Panel hoặc MD Catalyst Control Center để kiểm soát điều này.
Tính năng này đã được thêm vào Bản cập nhật tháng 4 năm 2018 của Windows 10 . Nếu bạn không thấy tùy chọn Cài đặt đồ họa, thì có thể bạn chưa cài đặt bản cập nhật mới này.
Cách chọn cho GPU cho Game, Phần mềm trên Windows 10
Để chọn phần mềm cho GPU, hãy mở: Settings > System > Display. Kéo xuống và nhấp vào liên kết “Graphics Settings” để cài đặt đồ họa.

Chọn Cài đặt đồ họa
Chọn ứng dụng bạn muốn cấu hình. Để chọn một trò chơi hoặc ứng dụng trên máy tính với file .exe, hãy chọn “Classic app”, sau đó nhấp vào nút “Browse” và sau đó chọn file .exe trên hệ thống của bạn. Hầu hết các tệp .exe của ứng dụng có thể sẽ ở đâu đó trong một trong các thư mục Program Files của máy tính.
Nếu bạn muốn chọn một ứng dụng Universal kiểu mới , hãy chọn “Universal App”, chọn ứng dụng từ danh sách, sau đó nhấp vào nút “Add”. Các ứng dụng này thường được cài đặt từ Microsoft Store và không có tệp .exe. Chúng thường được gọi là ứng dụng cho nền tảng Windows hoặc UWP.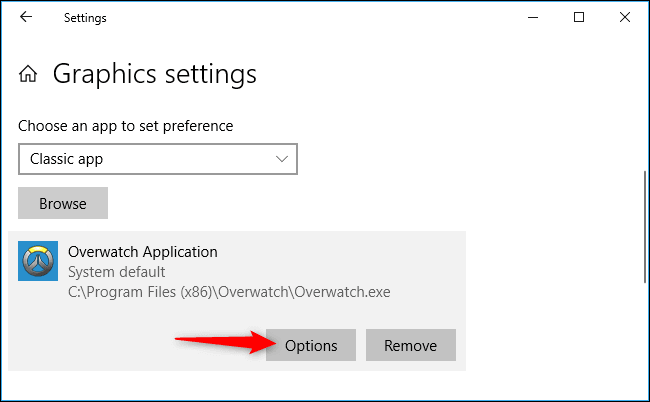
Mọi ứng dụng bạn thêm sẽ xuất hiện trong danh sách trên trang Cài đặt đồ họa. Chọn ứng dụng bạn đã thêm và sau đó nhấp vào nút “Option”.
Chọn bất kỳ GPU nào bạn muốn. “System default” là GPU mặc định được sử dụng cho tất cả các ứng dụng, “Power saving/ Tiết Kiệm Pin” dùng để chỉ GPU năng lượng thấp và “High performance/ Hiệu suất cao” đề cập đến việc GPU công suất cao (thường là card đồ họa rời từ AMD hay NVIDIA).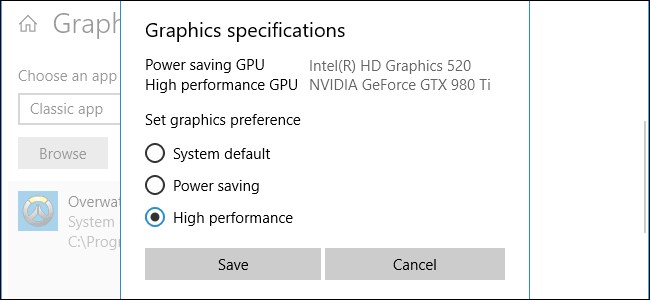
Các GPU chính xác được sử dụng cho mỗi cài đặt được hiển thị trong cửa sổ ở đây. Nếu bạn chỉ có một GPU trong hệ thống của mình, bạn sẽ thấy cùng tên GPU dưới cả tùy chọn “Power saving GPU” và “High performance GPU”.
Nhấp vào “Save” khi bạn hoàn tất. Nếu trò chơi hoặc ứng dụng hiện đang chạy, bạn có thể cần phải khởi động lại để các thay đổi của bạn có hiệu lực.
Cách kiểm tra ứng dụng GPU nào đang sử dụng
Để kiểm tra xem GPU đang sử dụng trò chơi nào, hãy mở Task Manager và bật cột “GPU Engine” trên ngăn Xử lý. Sau đó, bạn sẽ thấy ứng dụng nào đang sử dụng số GPU nào. Bạn có thể xem GPU nào được liên kết với số nào từ tab Hiệu suất.
Cách xem việc sử dụng GPU trong Task Manager Windows
Task Manager của Windows 10 có các công cụ giám sát GPU chi tiết ẩn trong đó. Bạn có thể xem mức sử dụng GPU trên mỗi ứng dụng và toàn hệ thống, và Microsoft cho rằng các thông số của Task Manager sẽ chính xác hơn các số trong tiện ích, ứng dụng của bên thứ ba.
Cách hoạt động
Các tính năng GPU này đã được thêm vào trong Windows 10’s Fall Creators Update , còn được gọi là Windows 10 phiên bản 1709. Nếu bạn đang sử dụng Windows 7, 8 hoặc phiên bản Windows 10 cũ hơn, bạn sẽ không thấy các công cụ này trong Trình quản lý tác vụ Task Manager của mình.
Windows sử dụng các tính năng mới hơn trong Windows Display Driver Model để lấy thông tin này trực tiếp từ bộ GPU (VidSCH) và trình quản lý bộ nhớ video (VidMm) trong graphics kernel của WDDM, chịu trách nhiệm phân bổ tài nguyên thực sự. Nó hiển thị dữ liệu rất chính xác bất kể ứng dụng API nào sử dụng để truy cập GPU — Microsoft DirectX, OpenGL, Vulkan , OpenCL, NVIDIA CUDA, AMD Mantle hoặc bất kỳ ứng dụng nào khác.
Đó là lý do tại sao chỉ những hệ thống có GPU tương thích WDDM 2.0 mới hiển thị thông tin này trong Task Manager. Nếu bạn không nhìn thấy nó, GPU của hệ thống của bạn có thể sử dụng một loại trình điều khiển cũ hơn.
Bạn có thể kiểm tra phiên bản WDDM mà trình điều khiển GPU của bạn đang sử dụng bằng cách nhấn Windows + R, gõ “dxdiag” vào ô trống, và sau đó nhấn Enter để mở công cụ DirectX Diagnostic . Nhấp vào tab “Display” và nhìn bên phải của “Driver Model” trong Trình điều khiển Drivers. Nếu bạn thấy trình điều khiển “WDDM 2.x” ở đây, hệ thống của bạn tương thích. Nếu bạn thấy trình điều khiển “WDDM 1.x” ở đây, thì GPU của bạn không tương thích.
Cách xem cách sử dụng GPU của ứng dụng
Thông tin này có sẵn trong Task Manager, mặc dù thông tin này được ẩn theo mặc định. Để truy cập nó, mở Task Manager bằng cách kích chuột phải vào bất kỳ khoảng trống nào trên thanh tác vụ của bạn và chọn “Task Manager” hoặc nhấn Ctrl + Shift + Esc trên bàn phím của bạn.
Nhấp vào tùy chọn “More details” ở cuối cửa sổ Trình quản lý tác vụ nếu bạn thấy chế độ xem chuẩn.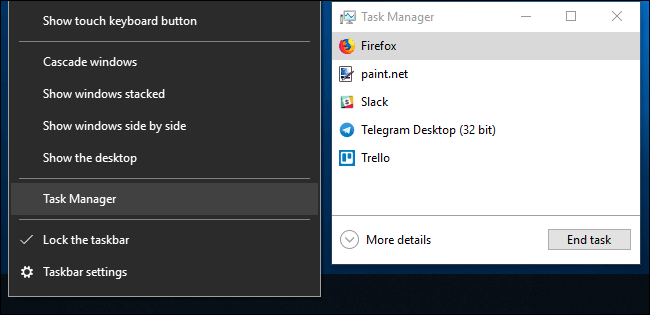
Trong chế độ xem đầy đủ của Trình quản lý tác vụ, trên tab “Quy trình”, nhấp chuột phải vào bất kỳ tiêu đề cột nào và sau đó bật tùy chọn “GPU”. Điều này cho biết thêm một cột GPU cho phép bạn xem phần trăm tài nguyên GPU mà mỗi ứng dụng đang sử dụng.
Bạn cũng có thể bật tùy chọn “GPU Engine” để xem ứng dụng GPU nào mà ứng dụng đang sử dụng.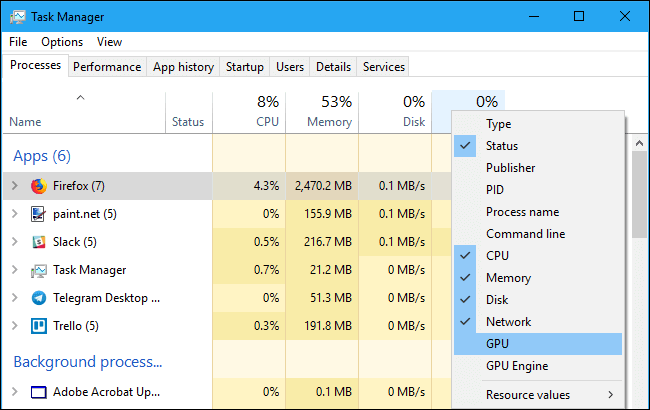
Tổng mức sử dụng GPU của tất cả các ứng dụng trên hệ thống của bạn được hiển thị ở đầu cột GPU. Nhấp vào cột GPU để sắp xếp danh sách và xem ứng dụng nào đang sử dụng GPU của bạn nhiều nhất vào lúc này.
Số trong cột GPU là mức sử dụng cao nhất mà ứng dụng có trên tất cả các công cụ. Vì vậy, ví dụ: nếu một ứng dụng đang sử dụng 50% công cụ 3D của GPU và 2% công cụ giải mã video của GPU, bạn sẽ chỉ thấy số 50% xuất hiện bên dưới cột GPU cho ứng dụng đó.
Cột GPU Engine hiển thị từng ứng dụng đang sử dụng. Điều này cho bạn thấy cả GPU vật lý mà ứng dụng đang sử dụng và công cụ nào đang sử dụng — ví dụ, cho dù đó là sử dụng công cụ 3D hay công cụ giải mã video. Bạn có thể xác định GPU nào tương ứng với một số cụ thể bằng cách kiểm tra tab Hiệu suất mà chúng ta sẽ nói đến trong phần tiếp theo.
Xem cách sử dụng bộ nhớ video của ứng dụng
Nếu bạn tò mò xem ứng dụng đang sử dụng bao nhiêu bộ nhớ video, bạn sẽ phải chuyển sang tab Details trong Task Manager. Trên các Thông tin chi tiết tab, bấm chuột phải vào bất kỳ tiêu đề cột, và sau đó nhấp vào “Select Columns” . Kéo xuống và bật các cột “GPU”, “GPU Engine”, “Dedicated GPU Memory” và “Shared GPU Memory”. Hai cái đầu tiên cũng có sẵn trên tab Processes, nhưng hai tùy chọn bộ nhớ sau chỉ có sẵn trong panel Details.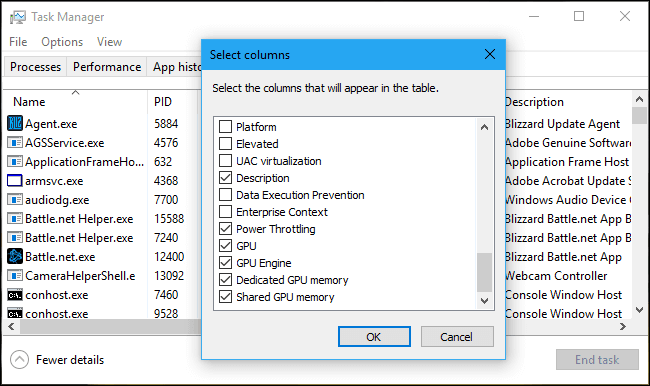
Cột “Dedicated GPU Memory” hiển thị lượng bộ nhớ mà ứng dụng đang sử dụng trên GPU của bạn. Nếu máy tính của bạn có card đồ họa NVIDIA hoặc AMD rời rạc, đây là số lượng VRAM của nó — tức là bộ nhớ vật lý trên card đồ họa của bạn — ứng dụng đang sử dụng. Nếu bạn có đồ họa tích hợp, một phần RAM hệ thống bình thường của bạn được dành riêng cho phần cứng đồ họa của bạn. Điều này cho thấy số lượng bộ nhớ dành riêng mà ứng dụng đang sử dụng.
Windows cũng cho phép các ứng dụng lưu trữ một số dữ liệu trong bộ nhớ DRAM bình thường của hệ thống. Cột “Shared GPU Memory” hiển thị số lượng bộ nhớ mà ứng dụng hiện đang sử dụng cho các tính năng video trong RAM hệ thống bình thường của máy tính.
Bạn có thể nhấp vào bất kỳ cột nào để sắp xếp theo chúng và xem ứng dụng nào đang sử dụng nhiều tài nguyên nhất. Ví dụ: để xem các ứng dụng sử dụng bộ nhớ video nhiều nhất trên GPU của bạn, hãy nhấp vào cột “Dedicated GPU Memory”.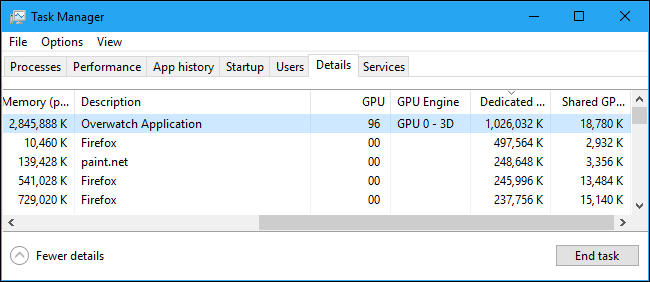
Cách theo dõi việc sử dụng tài nguyên GPU tổng thể
Để theo dõi số liệu thống kê sử dụng tài nguyên GPU tổng thể, hãy nhấp vào tab “Hiệu suất” và tìm tùy chọn “GPU” trong thanh bên — bạn có thể phải cuộn xuống để xem nó. Nếu máy tính của bạn có nhiều GPU, bạn sẽ thấy nhiều tùy chọn GPU ở đây.
Nếu bạn có nhiều GPU được liên kết — sử dụng một tính năng như NVIDIA SLI hoặc AMD Crossfire — bạn sẽ thấy chúng được xác định bằng “Link #” trong tên của chúng.
Ví dụ, trong ảnh chụp màn hình dưới đây, hệ thống có ba GPU. “GPU 0” là một GPU đồ họa tích hợp của Intel. “GPU 1” và “GPU 2” là GPU NVIDIA GeForce được liên kết với nhau bằng NVIDIA SLI. Dòng “Link 0” có nghĩa là cả hai đều là một phần của Link 0.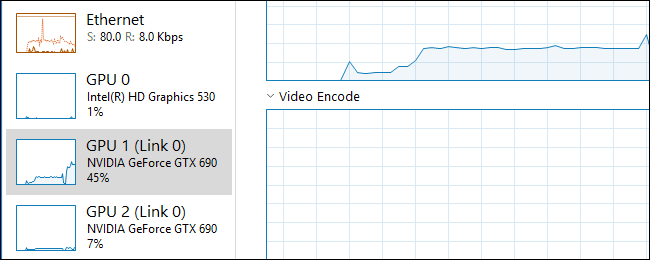
Windows hiển thị thời gian sử dụng GPU ở đây. Theo mặc định, Task Manager cố gắng hiển thị bốn công cụ thú vị nhất theo những gì đang diễn ra trên hệ thống của bạn. Bạn sẽ thấy các đồ thị khác nhau ở đây tùy thuộc vào việc bạn đang chơi trò chơi 3D hay mã hóa video chẳng hạn. Tuy nhiên, bạn có thể nhấp vào bất kỳ tên nào bên trên biểu đồ và chọn bất kỳ công cụ nào có sẵn để chọn những gì xuất hiện.
Tên GPU của bạn cũng xuất hiện trong thanh bên và ở đầu cửa sổ này, giúp bạn dễ dàng kiểm tra phần cứng đồ họa mà PC của bạn đã cài đặt.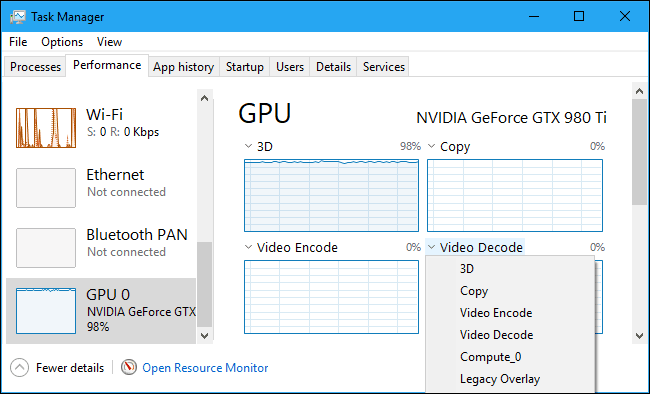
Bạn cũng sẽ thấy các đồ thị sử dụng bộ nhớ GPU chuyên dụng và dùng chung. Sử dụng bộ nhớ GPU chuyên dụng đề cập đến số lượng bộ nhớ chuyên dụng của GPU đang được sử dụng. Trên một GPU rời rạc, đó là RAM trên chính card đồ họa. Đối với đồ họa tích hợp, đó là dung lượng bộ nhớ hệ thống dành riêng cho đồ họa thực sự đang được sử dụng.
Việc sử dụng bộ nhớ GPU dùng chung đề cập đến số lượng bộ nhớ tổng thể của hệ thống đang được sử dụng cho các tác vụ GPU. Bộ nhớ này có thể được sử dụng cho các tác vụ hệ thống thông thường hoặc các tác vụ video.
Ở cuối cửa sổ, bạn sẽ thấy thông tin như số phiên bản của trình điều khiển video bạn đã cài đặt, dữ liệu mà trình điều khiển video đã được tạo và vị trí thực của GPU trong hệ thống của bạn.
Nếu bạn muốn xem thông tin này trong cửa sổ nhỏ hơn dễ dàng hơn trên màn hình, hãy nhấp đúp vào một nơi nào đó bên trong chế độ xem GPU hoặc nhấp chuột phải vào bất kỳ vị trí nào trong đó và chọn tùy chọn “Graph Summary View”. Bạn có thể mở rộng cửa sổ bằng cách nhấp đúp vào cửa sổ hoặc bằng cách nhấp chuột phải vào cửa sổ và bỏ chọn tùy chọn “Graph Summary View“.
Bạn cũng có thể nhấp chuột phải vào biểu đồ và chọn Change Graph To > Single Engine để chỉ xem biểu đồ GPU engine đơn trên biểu đồ sử dụng bộ nhớ.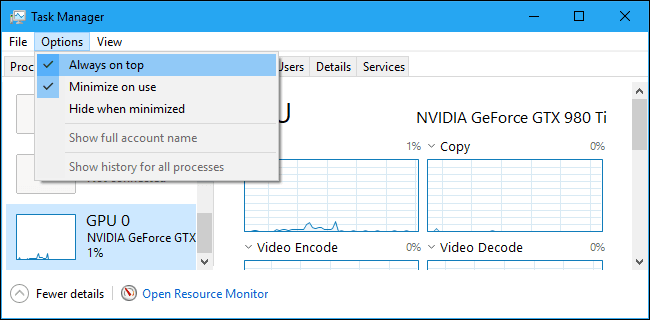
Để luôn hiển thị cửa sổ này trên màn hình của bạn mọi lúc, hãy nhấp vào Options > Always on top.
Nhấp đúp vào bên trong ô GPU một lần nữa và bạn sẽ có một cửa sổ nổi nhỏ nhất mà bạn có thể định vị bất cứ nơi nào bạn muốn trên màn hình của mình.
Mục Lục Bài Viết
