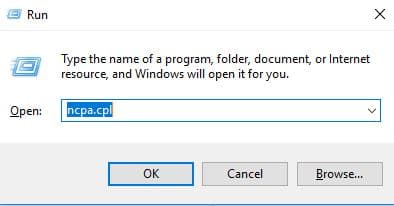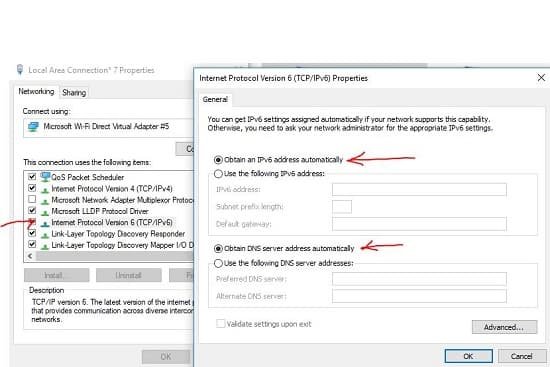Địa chỉ IP là thứ rất độc đáo trên máy tính của bạn, giống như một cái tên. Đó là tên của mọi PC và địa chỉ này được cung cấp cho máy tính của bạn khi kết nối với internet, do đó nó cực kỳ quan trọng. Tuy nhiên, đôi khi bạn có thể nhận được thông báo lỗi từ Windows với nội dung Windows has detected an IP Address Conflict có nghĩa là Windows đã phát hiện Xung đột Địa chỉ IP .
Nếu bạn gặp lỗi này và không biết phải làm gì, bạn đã đến đúng nơi! Trong bài viết này, chúng tôi sẽ thảo luận về nguyên nhân gây ra Lỗi Xung đột Địa chỉ IP này trong Windows 10/8/7 / phiên bản cũ hơn và xem xét các cách để khắc phục.
Lỗi xung đột Địa chỉ IP là gì?
Địa chỉ IP của bạn rất giống với địa chỉ bưu chính. Có nghĩa là nó đã phát hiện Xung đột Địa chỉ IP mà nó đã tìm thấy nhiều thiết bị trên mạng, bao gồm cả thiết bị của bạn, có cùng một Địa chỉ IP (IP Address). Rõ ràng, điều này là không thể và nó là một trục trặc nhưng tuy nhiên, điều này xảy ra.
Vấn đề thường nằm ở Cài đặt PC hoặc bộ định tuyến của bạn. Điều này có thể dẫn đến lỗi Xung đột Địa chỉ IP mặc dù có thể chỉ có một thiết bị trên mạng.
Cách khắc phục Windows phát hiện lỗi Xung đột địa chỉ IP
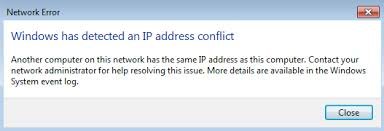
Hình ảnh: Windows thông báo lỗi xung đột IP
Bây giờ bạn đã hiểu tại sao Windows phát hiện Xung đột Địa chỉ IP, hãy xem các phương pháp dễ dàng để khắc phục.
1. Khởi động lại bộ phát wifi của bạn: Bước cơ bản
Mặc dù nó là cơ bản và bạn có thể nghĩ rằng nó không hoạt động, nhưng việc reset lại bộ phát wifi của bạn có thể giúp chủ yếu trong việc cho phép bộ định tuyến của bạn chọn đúng Địa chỉ IP phù hợp cho PC của bạn. Thông thường, điều này xảy ra do một trục trặc nhỏ trong bộ phát, có thể được khắc phục bằng cách thực hiện việc này.
Vì vậy, hãy tắt bộ định tuyến của bạn và chờ vài phút. Sau đó, bật lại để xem thiết bị có kết nối đúng thiết bị của bạn hay không và giúp xóa lỗi Xung đột Địa chỉ IP trên Windows 10, 7 và 8.

Hình ảnh Router wifi
2. Xóa IP tĩnh
Về cơ bản, cần đảm bảo rằng địa chỉ IP được tạo tự động , bằng cách sửa đổi nó trong Cài đặt TCP / IP. Và hãy thực hiện theo các bước bên dưới để xóa IP tĩnh và xóa lỗi xung đột Địa chỉ IP của Windows:
- Nhấn phím Windows + R
- Trong tab Run , nhập lênh ncpa.cpl

- Xác định vị trí mạng bạn đang sử dụng và nhấp chuột phải vào mạng. Sau đó chọn Properties
- Tìm Internet Protocol Version 4 (TCP/IPv6) và bấm vào
- Hãy chắc chắn là bạn chọn LObtain IP Address Automatically, và chọn Obtain DNS Server Automatically Để lấy DNS Server Tự động .

3. Làm mới địa chỉ IP của bạn
Làm mới IP của bạn là một bước dễ dàng và được biết là giúp vô số người dùng với vấn đề xung đột IP của Windows. Đây là cách bạn làm điều đó:
- Chạy Command Prompt với tư cách Admin
- Nhập lệnh sau và nhấn enter:
- netsh int ip reset c:\resetlog.txt
- Bây giờ, gõ thêm lệnh này: ipconfig /release
- Nhấn enter lần nữa và gõ lệnh cuối cùng:
- ipconfig /renew
Và chúng ta đã hoàn thành! Khi bạn thực hiện việc này, vấn đề của bạn sẽ tự động được giải quyết và Windows đã phát hiện thông báo Xung đột Địa chỉ IP sẽ không còn xuất hiện nữa!
4. Cập nhật trình điều khiển (Driver)
Driver card Network cũ đôi khi là nguyên nhân của sự cố và việc cập nhật chúng lên phiên bản hiện tại có thể giải quyết vấn đề cho bạn. Điều này có thể được thực hiện thủ công hoặc bằng cách sử dụng công cụ của bên thứ ba như Driver Updater .
Các công cụ này sẽ dễ dàng xác định các trình điều khiển trong hệ thống của bạn yêu cầu cập nhật và sẽ cập nhật trình điều khiển card mạng, trong số các trình điều khiển khác. Đây là một cách thuận tiện để đảm bảo lỗi Xung đột Địa chỉ IP của Windows sẽ biến mất. Và tốt hơn khi là tự làm thủ công vì bạn sẽ không phạm sai lầm khi cài đặt phiên bản sai – Và trình cập nhật trình điều khiển (driver) sẽ làm tất cả cho bạn.
Quét máy tính của bạn trong Trình cập nhật driver và sau đó cập nhật trình điều khiển cần thiết. Khi đã xong, khởi động lại PC của bạn và kiểm tra xem lỗi có biến mất không.
Do đó, cập nhật trình điều khiển của bạn cũng có thể dễ dàng khắc phục Xung đột Địa chỉ IP cho bạn.
5. Vô hiệu hóa IPv6
Vô hiệu hóa IPv6 đã được chứng minh là đã khắc phục sự cố cho một nhóm người dùng và được Microsoft Professionals khuyên dùng thử. Để làm điều này:
- Trong biểu tượng WiFi trên Thanh tác vụ, nhấp chuột phải và chọn Open Network and Sharing Center
Một lần nữa, chọn Network and Sharing Center
- Chọn connection hiện tại của bạn và nó sẽ mở properties
- Nhấp vào nút properties trong cửa sổ
- Bây giờ, chỉ cần bỏ chọn Giao thức Internet Phiên bản 6 (TCP / IP) và áp dụng tất cả các thay đổi
- Khởi động lại máy tính của bạn. Và nó sẽ khắc phục hoàn toàn lỗi xung đột Địa chỉ IP trên PC Windows 10 của bạn và bạn có thể truy cập dễ dàng.
Kết Luận
DCC hy vọng rằng bài viết này sẽ bạn đã có thể giải quyết vấn đề Xung đột Địa chỉ IP của Windows bằng các phương pháp nêu trên.
Mục Lục Bài Viết