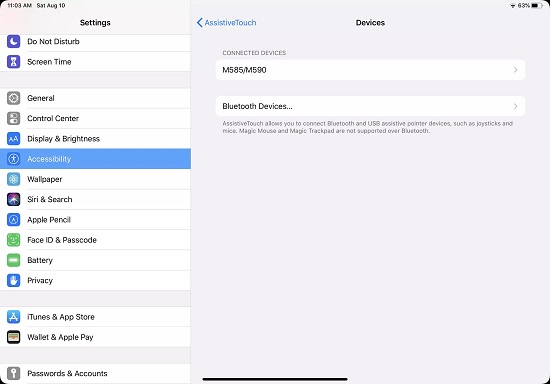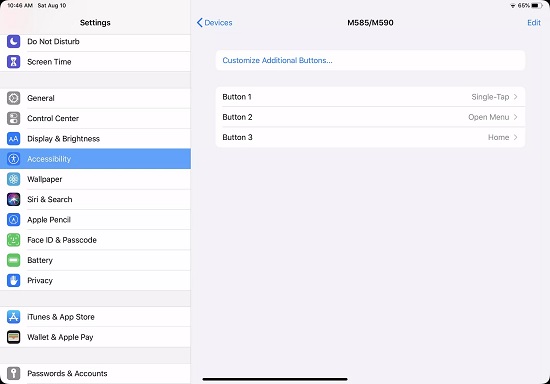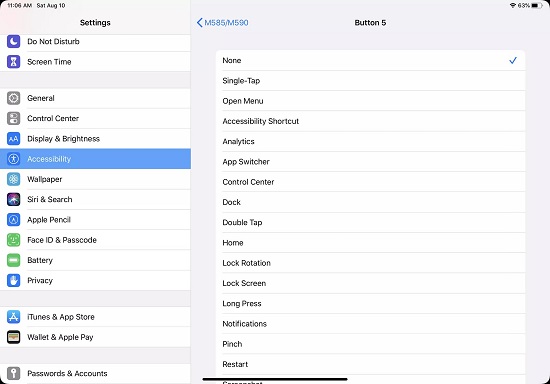Đối với hiện nay thì mọi người vẫn muốn sử dụng iPad của mình như máy tính xách tay và muốn sử dụng chuột cho chiếc iPad của mình. Và giờ đây thì phần mềm phù hợp trên iPad, giờ đây bạn có thể kết nối và sử dụng Bluetooth và chuột có dây. Đọc để tìm hiểu làm thế nào.
Yêu cầu khi sử dụng chuột với iPad
Để sử dụng chuột với iPad, bạn phải có những điều sau đây:
- Một chiếc iPad . Và iPadOS 13 trở lên được cài đặt trên iPad.
- Một thiết bị Bluetooth hoặc chuột có dây hoặc trackpad.
- Để sử dụng chuột có dây, cáp chuyển đổi USB hoặc Lightning sang USB-C.
Cách sử dụng chuột Bluetooth với iPad
Sử dụng chuột không dây Bluetooth với iPad khá dễ dàng. Chỉ cần làm theo các bước sau:
- Trên iPad, mở Cài đặt

- Nhấn Trợ năng .

Accessibility.
- Trong phần Physical and Motor, chạm vào Touch
- Chọn vào AssistiveTouch.

AssistiveTouch.
- Di chuyển thanh trượt AssistiveTouch sang bật / xanh.

- Trong phần Thiết bị con trỏ Pointer Devices, chạm vào Thiết bị .
- Nhấn vào Thiết bị Bluetooth .

Bluetooth Devices
- Chọn chuột Bluetooth của bạn vào chế độ ghép nối.
- Khi tên chuột của bạn xuất hiện trên màn hình, hãy chạm vào nó và làm theo các hướng dẫn kết nối trên màn hình để kết nối với iPad của bạn
 .
. - Khi chuột của bạn được kết nối với iPad, một con trỏ tròn sẽ xuất hiện trên màn hình. Và giờ thì có thể Di chuyển chuột để di chuyển con trỏ và sử dụng trên màn hình như bình thường.
- Lưu ý: Thật kỳ lạ, Magic Mouse 2 và Magic Trackpad của Apple hiện không được hỗ trợ để sử dụng không dây với iPad. Và Chuột Magic ban đầu được hỗ trợ. Magic Trackpad có thể được sử dụng với cáp. Nhưng có lẽ sẽ sớm được hỗ trợ đầy đủ
Cách sử dụng chuột có dây cho iPad
Bạn cũng có thể sử dụng chuột USB có dây với iPad. Đây là những gì để làm:
- Thực hiện theo các bước 1-5 như ở trên
- Cắm chuột vào cổng USB-C ở dưới cùng của iPad.
- Trừ khi chuột của bạn có đầu nối USB-C , bạn sẽ cần cáp chuyển đổi để thực hiện việc này. Ví dụ: nếu bạn có chuột USB tiêu chuẩn, bạn sẽ cần bộ chuyển đổi USB-A sang USB-C. Đối với chuột Apple có cổng Lightning, bạn sẽ cần bộ chuyển đổi Lightning sang USB-C.
- Điều khiển con trỏ tròn xuất hiện trên màn hình bằng chuột như trên máy tính để bàn hoặc máy tính xách tay.
- Lưu ý: Nếu bạn có Apple Magic Trackpad mà bạn muốn sử dụng với iPad, đây là cách bạn làm điều đó. Nhận cáp hoặc bộ chuyển đổi Lightning sang USB-C và làm theo các bước sau.
Cách thay đổi kiểu hoạt động chuột trên iPad
Giống như việc bạn có thể kiểm soát từng nút click trên chuột của máy tính, bạn có thể làm tương tự trên iPad. Để làm cho các nút chuột của bạn làm chính xác những gì bạn muốn, hãy làm theo các bước sau:
- Sau khi ghép chuột với iPad của bạn, hãy chạm vào tên của chuột trên màn hình Thiết bị trong Trợ năng > Chạm > Trợ giúp > Thiết bị con trỏ .

- Một số nút điều khiển chuột mà bạn có thể cài theo mặc định. Để thay đổi những hành động đó, hãy nhấn vào nút bạn muốn thay đổi và bỏ qua bước 5 bên dưới.

- Để chỉ định hành động cho các nút không được cấu hình sẵn, hãy nhấn nút Tùy chỉnh các nút bổ sung .
- Nhấp vào loại điều khiển chuột đầu tiên bạn muốn chọn một hành động.
- Sau đó Nhấn vào cái bạn muốn.

- Lặp lại các bước đó cho tất cả các nút trên chuột của bạn.
Bạn luôn có thể thay đổi các nút hành động được chọn cho các nút bằng cách quay lại chổ cài đặt này, và nhấn vào các nút và chọn một kiểu hành động khác.
Cách thay đổi kích thước và màu sắc của chuột trên iPad
Không thích kích thước hoặc màu mặc định của con trỏ chuột trên iPad? Bạn có thể Thay đổi chúng bằng cách làm theo các bước sau:
- Nhấn Cài đặt > Trợ năng > Physical and Motor > Chạm > AssistiveTouch . Trong phần Thiết bị con trỏ Pointer Devices), hãy nhấn Kiểu con trỏ .
- Di chuyển thanh trượt Kích thước để làm cho con trỏ lớn hơn hoặc nhỏ hơn.

- Để thay đổi màu của con trỏ, chạm Màu và chọn một trong các tùy chọn như trong hình.
- Để tuỳ chọn ẩn/ hiện con chuột, hãy nhấn Tự động ẩn và thực hiện lựa chọn. Sau khi tự động ẩn, con trỏ chuột sẽ xuất hiện lại khi bạn di chuyển chuột.
Cách thay đổi tốc độ chuột trên iPad
- Bạn muốn thay đổi tốc độ con trỏ chuột di chuyển trên màn hình? Thì hãy Làm cái này:
- Chuyển đến Cài đặt > Trợ năng > Chạm > Trợ giúp .
- Di chuyển thanh trượt dưới Tốc độ theo dõi để tăng hoặc giảm tốc độ.

Cách kết nối chuột Bluetooth trên điện thoại iPhone?
Bạn chỉ cần làm như hình ảnh bên dưới là được:
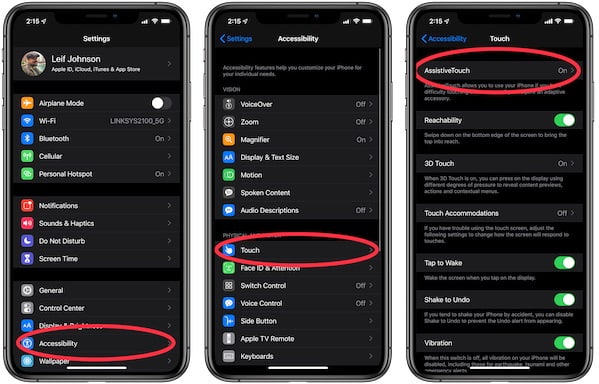
Mở trợ năng
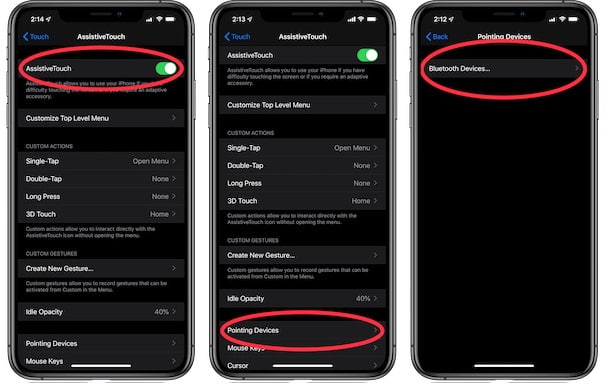
Bật Bluetooth để kết nối với chuột
Thiết bị trỏ nào hoạt động với iOS 13?
Apple không công bố danh sách các thiết bị tương thích với iOS, vì vậy cách duy nhất để biết là dùng thử. iOS 13 và iPadOS 13 đánh dấu một bước tiến lớn về việc Apple mở cửa cho cả thiết bị ngoại vi không dây và bên thứ ba, với cả hỗ trợ chuột và hỗ trợ gamepad trong cùng một bản cập nhật.
Điều này có nghĩa là hầu hết chuột USB và Bluetooth chung chỉ nên hoạt động. Và qua thử nghiệm hai con chuột có dây (một con thương hiệu HP giá rẻ và một con chuột rẻ hơn của Microsoft và chuột logitech) và cả hai đều hoạt động tốt.
Magic Trackpad 2 của Apple không hoạt động với iPhone và iPad, và chỉ kết nối có dây. Magic Mouse 2 thì hoạt động, nhưng lại có lỗi.
Bạn có thể làm gì với chuột trên iPad hoặc iPhone?
Đừng nhầm lẫn về điều đó, hỗ trợ chuột trên iPhone và iPad trước hết là một tính năng trợ năng. Nó không được thiết kế để biến iPad của bạn thành máy tính xách tay thay thế. Nếu bạn gặp khó khăn khi sử dụng giao diện cảm ứng thì có thể sử dụng tính năng hỗ trợ mới này.
Mặc dù vậy, có một vài cách sử dụng để hỗ trợ chuột mà bạn có thể quan tâm. Đây là một tùy chọn tiện dụng cho người dùng iPad và iPad Pro không thích sử dụng cảm ứng của màn hình. Bây giờ bạn có thể để chuột cắm và duyệt web như trên máy tính xách tay hoặc máy tính để bàn.
Hỗ trợ chuột cũng giúp việc điều khiển chính xác hơn để chọn và chỉnh sửa các đoạn văn bản lớn, ngay cả khi nó không hoạt động giống như một máy tính xách tay bình thường.
Cuối cùng, đừng quên bạn có thể ghép chuột với bàn phím phù hợp nếu bạn muốn trải nghiệm người dùng truyền thống hơn. Bàn phím Bluetooth như Bàn phím ma thuật 2 của Apple, cũng như nhiều bàn phím USB chung, hoạt động với iOS và iPadOS với điều kiện bạn phải có bộ chuyển đổi USB cần thiết để kết nối chúng.
Một khởi đầu đầy hứa hẹn
Hỗ trợ chuột trong iOS 13 và iPadOS 13 được đánh giá rất cao. Nếu Apple nghiêm túc về việc xác định iPad như một sự thay thế máy tính xách tay, chúng ta có thể sẽ thấy hỗ trợ chuột được bổ sung trong iOS (hoặc iPadOS) 14.
Mục Lục Bài Viết

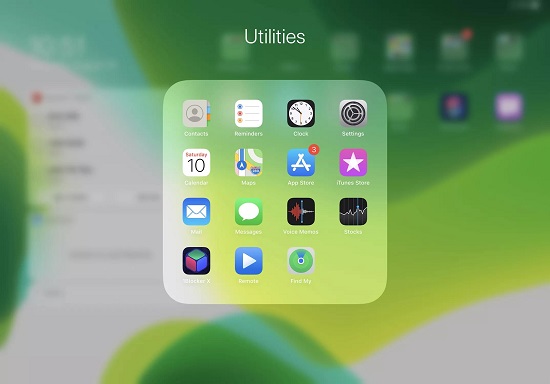


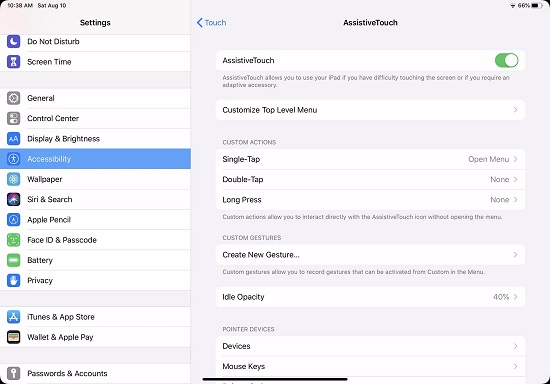
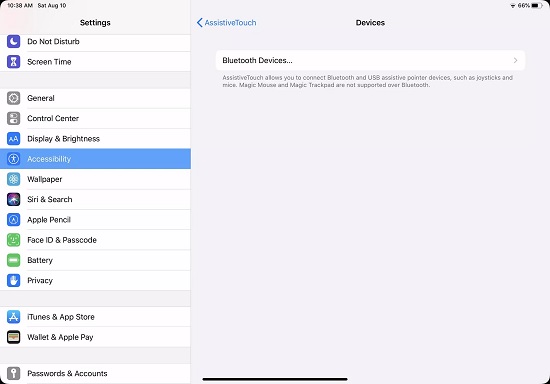
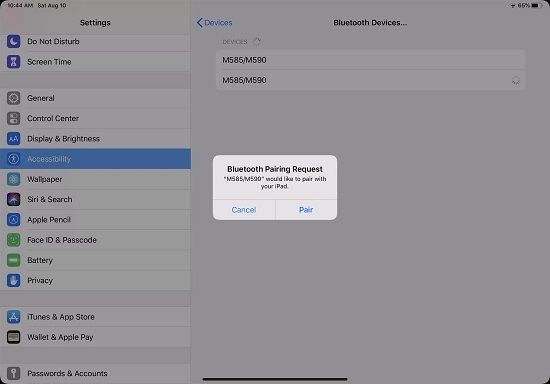 .
.