Trước iOS 11 , biểu tượng AirDrop đã được có trong Control Conter. Nhưng với phiên bản iOS mới nhất này, thì nó đã bị ẩn đi. Do đó, một số người có thể tự hỏi biểu tượng AirDrop trên iPhone X giờ nằm ở đâu.
Đối với những người không quen thuộc, AirDrop cho phép người dùng chia sẻ mọi thứ như hình ảnh, video, tệp tin và nhiều hơn nữa với các thiết bị khác của Apple gần đó. Ngoài ra thì Nó làm cho nội dung chia sẻ giữa các thiết bị nhanh hơn mà không làm mất chất lượng. Sử dụng AirDrop trên iPhone X thật dễ dàng như trên các thiết bị iOS khác.
Thế nhưng Bạn còn có thể tùy chỉnh AirDrop từ Trung tâm điều khiển và trong phần Cài đặt trên iPhone X. Ngoài ra, bạn có tùy chọn để chọn người có thể xem thiết bị của bạn trong AirDrop và gửi video, hình ảnh… vào điện thoại của bạn.
Tùy chỉnh AirDrop từ Cài đặt trên iPhone X:
- Vào phần Cài đặt trên iPhone của bạn → nhấn vào Tổng quát (General) → AirDrop và chọn tùy chọn ưa thích.

Hình ảnh: Cách thay đổi chế độ nhận Dữ liệu từ Airdrop
Cách mở AirDrop từ Trung tâm điều khiển trên iPhone X
Chỉ cần vuốt xuống từ góc trên cùng bên phải của màn hình để mở Trung tâm điều khiển (control center). Sau đó, bạn cần nhấn và giữ phần mạng Wifi, chế độ máy bay ở góc trên bên trái thì sẽ thấy AirDrop. (Nếu như các bạn muốn biết cách mở Airdrop chi tiết hơn thì có thể [Xem tại đây])
Sau đó, bạn sẽ thấy các tùy chọn sau:
- Tắt nhận (Receiving Off): Chọn nó để không cho phép AirDrop nhận được File từ ai đó.
- Địa Chỉ liên hệ (Contacts Only): Chỉ những người liên hệ của bạn mới có thể nhìn thấy kết nối điện thoại với bạn.
- Mọi người (Everyone): Cho phép tất cả các thiết bị iOS / macOS gần đó sử dụng AirDrop có thể kết nối với iPhone của bạn.
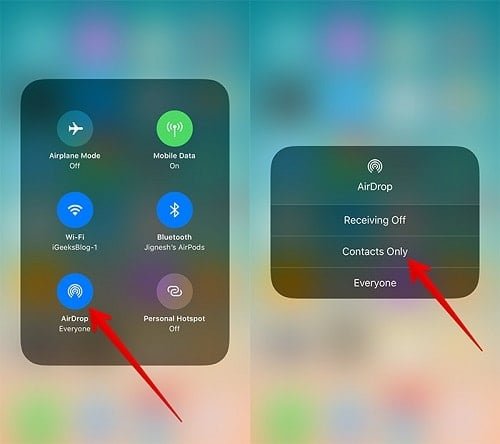
Hình ảnh: Bật Airdrop
Lưu ý: Nếu trong trường hợp bạn chỉ nhìn thấy Receiving Off và không thể bấm vào để thay đổi nó, thì hãy mở Settings → General → Restrictions và xem là AirDrop đã được bật hay chưa, nếu chưa thì hãy bật nó lên ngay nhé.
Cách Chia sẻ mọi thứ với AirDrop trên iPhone X
- Đảm bảo bạn đã bật Wi-Fi và Bluetooth trên thiết bị của mình.
- Người nhận không được vượt khỏi phạm vi Bluetooth và Wi-Fi.
- Bạn nên cài AirDrop ở chế độ người quen. Theo đó thì chỉ có người có tranh danh bạ liên hệ của bạn mới có thể chia sẻ nội dung.
- Người bên kia cần đặt AirDrop ở chế độ Mọi người để cho phép mọi người gửi nội dung cho họ.
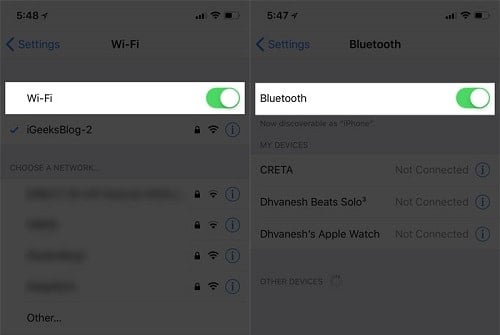
hình ảnh: Hãy bật Wifi và Bluetooth trước khi chia sẽ
Bước 1. Để chia sẻ dữ liệu bằng AirDrop, mở một ứng dụng và chọn mục đó. Ví dụ là hình ảnh chẵn hạn.
Bước 2. Một khi bạn đã chọn hình ảnh, thì bấm vào nút Chia sẻ.

Hình ảnh: Chọn hình và bấm nút chia sẽ
Bước 3. Bây giờ, đợi cho người dùng AirDrop gần đó xuất hiện. Sau đó, nhấn vào tên người dùng mà bạn muốn chia sẻ hình ảnh.

hình ảnh: Chọn người nhận
Tiếp theo, hãy đợi hình ảnh được gửi thành công là xong.
Cách Nhận dữ liệu bằng AirDrop trên iPhone X
Bất cứ khi nào có ai đó muốn chia sẻ một cái gì đó với bạn bằng Airdrop, bạn sẽ nhận được thông báo với một bản xem trước file đó là gì. Nếu muốn thì chỉ cần Chạm vào Chấp nhận hoặc không thì bấm Từ chối trong phần thông báo.
Khi được chấp nhận, bạn sẽ nhận được dữ liệu như File hình ảnh, video… Ví dụ: ảnh xuất hiện trong ứng dụng Ảnh hoặc là trên trang web mở trong Safari.
Chỉ trong trường hợp bạn chia sẻ dữ liệu AirDrop với chính mình, như từ iPhone X đến iPad Pro của mình đã được đồng bộ hóa với cùng một tài khoản iCloud, thì bạn sẽ không nhận được cảnh báo Chấp nhận hoặc Từ chối.
Cách sửa lỗi kết nối của Airdrop trên IOS 12
Nếu bạn gặp sự cố khi chia sẽ File giữa các thiết bị, thì cần lưu ý đó cả Bluetooth và Wi-Fi cũng được bật. Vì AirDrop chỉ hoạt động khi cả Wi-Fi và Bluetooth được bật, do đó cả 2 điện thoại khi muốn chia sẻ và nhận File đều cần phải bật nó lên nhé.
Nếu điều đó không giải quyết được vấn đề, hãy đảm bảo rằng bạn không sử dụng iPhone hoặc iPad làm điểm nóng cá nhân. Để thực hiện điều này, hãy đi tới Setting > Cellular > Personal Hotspot và hãy tắt tính năng này đi nhé.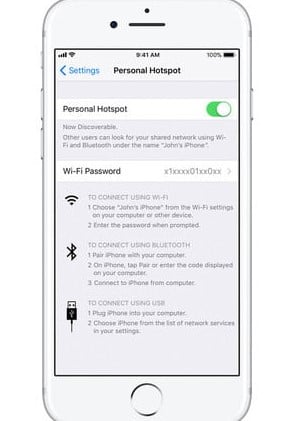
Ngoài ra thì bạn hãy đảm bảo là hai thiết bị đang kết nối cần nằm gần nhau (bán kính 3 đến 5 mét). Vì AirDrop sẽ không hoạt động nếu một trong hai người dùng nằm ngoài phạm vi Bluetooth và Wi-Fi . Ngoài ra, nếu người bạn đang muốn chia sẻ File, hình ảnh… của bạn với AirDrop thì cần thay đổi thành chế độ Contacts Only hoặc là Everyone nhé.
Và hiện giờ thì ngoài áp dụng trên dòng iPhone 10 mới nhất thì bạn cũng có thể dùng nó trên dòng iPhone 8, 8 Plus và 7 plus …nhé. Nếu làm theo hoặc trong quá trình sử dụng có lỗi gì thì bạn hãy để lại bình luận để sớm được hỗ trợ nhé.

