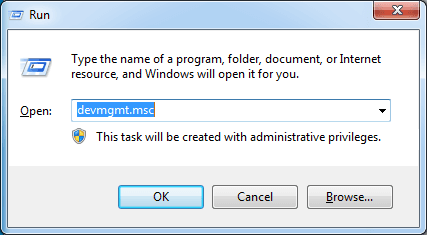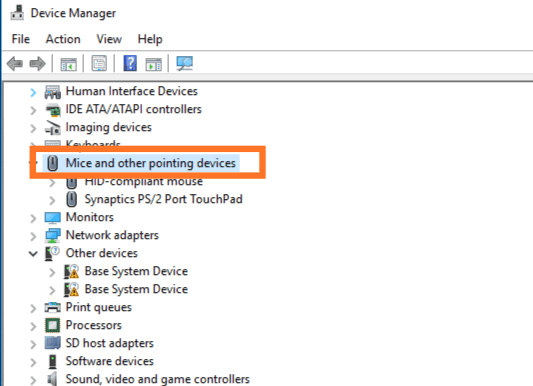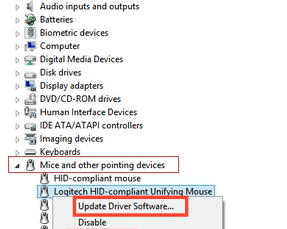Nếu chuột Logitech của bạn bị lỗi trong khi bạn đang làm một số việc quan trọng hoặc bạn đang chơi game, thì chắc là thứ rất bực bội. Bạn không cần phải lo gì nữa, vì bây giờ bạn có thể sửa lỗi nó dễ dàng.
Và DaCoCach đã liệt kê các nguyên nhân có thể và các phương pháp để khắc phục Chuột không dây của Logitech không hoạt động với sự cố để bạn có thể tiếp tục công việc của mình mà không gặp vấn đề gì.
Bài viết sẽ giúp bạn khắc phục sự cố cho hầu hết tất cả các model bao gồm Logitech m325, m185, m310, m510,…
Nguyên nhân gây lỗi chuột Logitech?
Các thiết bị không dây về cơ bản hoạt động với kết nối WiFi hoặc Bluetooth. Logitech đã thiết kế các thiết bị không dây của mình để hoạt động với kết nối WiFi, truyền dữ liệu. Do đó, nếu Chuột không dây Logitech của bạn không hoạt động, vấn đề có thể là mất kết nối giữa chuột và Bộ thu hợp nhất . Những lý do đằng sau kết nối bị mất được liệt kê dưới đây:
- Mức pin thấp / hết Pin
- Mất kết nối với chuột không dây.
- Sử dụng chuột không dây Logitech trên bề mặt kim loại.
- Tần số vô tuyến (RF) bị nhiễu từ tần số mạnh hơn như Loa không dây, Điện thoại di động, Màn hình,…
Các cách sửa lỗi Chuột không dây Logitech không hoạt động
Vấn đề phát sinh do nhiều nguyên nhân khác nhau bao gồm kết nối kém giữa Bộ thu hợp nhất và chuột không dây, Pin, cổng USB, Drive chuột,…
Có một số phương pháp để khắc phục sự cố này, chẳng hạn như kiểm tra các cổng USB nếu nó hoạt động tốt, cập nhật trình điều khiển chuột, sửa các thay đổi phần cứng và đặt lại kết nối chuột.
1. Thử kết nối trên một cổng USB khác
Vấn đề cơ bản xảy ra lỗi Chuột không dây Log Logitech là do sự cố của cổng USB. Điều này khiến máy thu hợp nhất bị mất kết nối giữa chuột và máy tính.
Do đó, bạn có thể thử cắm bộ thu USB vào các cổng khác và đợi trong vài giây để nó có thể tạo kết nối. Nếu nó không hoạt động với bạn, hãy thử rút pin ra khỏi chuột. Và kết nối lại sau vài giây để kiểm tra lại kết nối.
2. Cập nhật trình điều khiển chuột (Drive)
Nếu việc thay đổi cổng USB không giúp bạn khắc phục sự cố thì bạn có thể thử phương pháp này.
Nó có thể xảy ra rằng lỗi duy trì do vấn đề với trình điều khiển chuột. Do đó, bạn có thể kiểm tra trạng thái trình điều khiển nếu nó bị trục trặc hoặc không được cập nhật bằng cách làm theo các bước đã cho.
- Bước 1: Mở Run Command và nhập lệnh devmgmt.msc. Nhấn enter để mở Device Manager

Điền lệnh devmgmt.msc vào ô trống
- Bước 2: Trong danh sách trên màn hình, thì bạn hãy kéo xuống và tìm kiếm Mice and other pointing devices. Chọn nó để tiếp tục.

Bấm vào Mice and other pointing devices
- Bước 3: Danh sách menu sẽ xuất hiện, chọn Update Driver Software.

Chọn Update Driver Software. để cập nhật trình điều khiển mới cho chuột
- Bước 4: Nhấp chuột phải vào Chuột Logitech và chọn vào Update Driver Software để cập nhật phần mềm trình điều khiển .
- Bước 5: Sau khi cập nhật trình điều khiển, khởi động lại máy tính và kiểm tra xem sự cố đã được khắc phục chưa.
3. Thay pin cho chuột
Chuột không dây Logitech cần có pin để hoạt động. Nó đòi hỏi một lượng điện vừa phải để duy trì kết nối giữa chuột và máy tính.

Thay Pin mới cho chuột không dây
Do đó, pin yếu có thể khiến nó không hoạt động tốt. Vì vậy, bạn cần thay thế pin cũ đi.
4. Sử dụng một miếng lót chuột chuyên dụng
Loại bề mặt bên dưới chuột là một trong những điểm cần thiết nhất để suy nghĩ.
Nếu bạn đang sử dụng một trong những bề mặt không được hỗ trợ để chuột hoạt động bình thường thì điều đó có thể khiến chuột Logitech Wireless không hoạt động trên Windows 10, 8 hoặc 7.

Hãy sử dụng miếng lót chuột
Có rất nhiều Bề mặt không hỗ trợ hoạt động của chuột. Nói chung, nó không hoạt động đúng trên bề mặt gỗ, và kim loại. Vì vậy, bạn cần đặt chuột lên giấy hoặc miếng lót chuột trước khi sử dụng.
5. Reset lại chuột
Chuột không dây Logitech có nguồn điện bên trong và USB kết nối nó từ máy tính. Do đó, USB kết nối chuột không dây với sự trợ giúp của Phần mềm hợp nhất Unifying Software và máy tính của bạn cần phải hoạt động với nó. Nếu bạn chưa cài đặt phần mềm, thiết lập lại sẽ không hoạt động để sửa lỗi Chuột không dây Logitech không hoạt động.
Điều quan trọng là phải có kết nối chuyên dụng giữa chuột và USB trong khi phần mềm đang hoạt động đúng để khắc phục sự cố. Sau khi kiểm tra các khía cạnh này, hãy làm theo các bước để khắc phục các sự cố tạm thời.
- Bước 1: Kiểm tra đáy chuột và BẬT nút nguồn của chuột.
- Bước 2: Bây giờ, tìm kiếm nút Reset. Nói chung, nó nằm dưới nút nguồn.
- Bước 3: Khi bạn tìm thấy nút đặt lại, hãy giữ nút đó trong ít nhất 5 giây để đặt lại chuột.
- Bước 4: Sử dụng chuột để kiểm tra xem sự cố đã được giải quyết chưa.
Phần kết luận cho lỗi chuột không dây Logitech
Việc gặp lỗi nhỏ này nó có thể rất bực bội nhưng bạn không cần phải lo lắng. Làm theo các hướng dẫn được đưa ra trong các phương pháp và chuột không dây của bạn sẽ bắt đầu hoạt động bình thường. Nếu bạn đang gặp phải bất kỳ vấn đề nào trong khi làm việc với bất kỳ phương pháp nào, bạn có thể liên hệ với DACOCACH nhé.