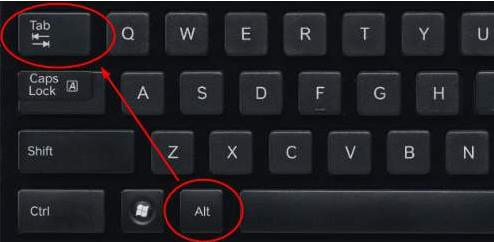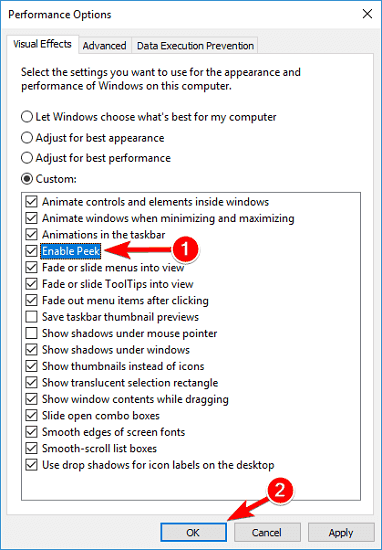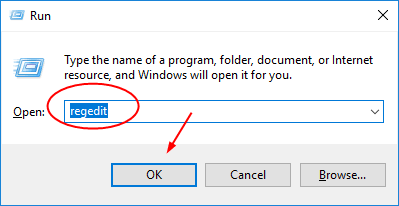Trên Windows thì phím ALT + TAB sẽ giúp bạn nhiều thứ và khá tiện lợi, trong đó phím này làm cho Windows độc lập hơn với chuột và cũng tăng cường đa nhiệm cho người dùng, làm cho nó trở thành một tính năng tuyệt vời. Chức năng này trong Windows và giúp chuyển đổi giữa các chương trình (hoặc ứng dụng) đang chạy rất dễ dàng chỉ thông qua bàn phím.
Nếu bạn không thể chuyển đổi giữa các ứng dụng, đó là ALT-TAB không hoạt động như mong đợi, thì có vẻ như là một vấn đề nhỏ nhưng điều này làm đảo lộn trải nghiệm người dùng ở một mức độ lớn. Và dưới đây là toàn bộ cách giúp bạn sửa.
Cách sửa lỗi Alt Tab không hoạt động trên máy tính
Đôi khi vấn đề nằm ở bàn phím (phần cứng), vì vậy chúng cách tốt nhất để kiểm tra là cắm bàn phím khác và kiểm tra Alt-Tab.
Nếu không có bàn phím dự phòng, bạn có thể kiểm tra bàn phím hoạt động chính xác bằng cách truy cập vào trang kiểm tra trực tuyến Keyboard Tester, nó có giao diện người dùng rất dễ theo dõi, nhấn tất cả các phím nếu nó chuyển sang màu xanh thì các phím không bị lỗi, còn nếu bị màu vàng thì phím đó bị lỗi.
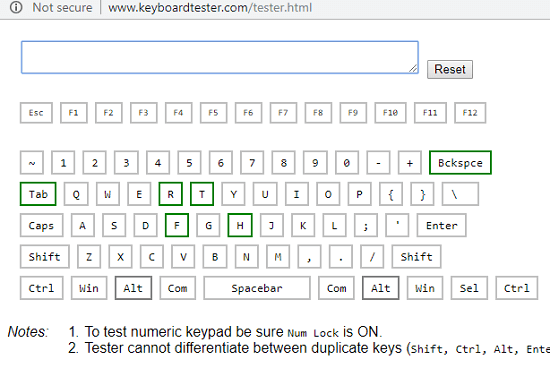
cách kiểm tra bàn phím có bị lỗi hay không
Trong trường hợp bàn phím không phản hồi hoặc không hoạt động thì đừng lo lắng, hãy làm theo hướng dẫn để khắc phục bàn phím không hoạt động bằng cách nhấp vào đây . Nếu bàn phím hoạt động bình thường ngoài vấn đề Alt-Tab, thì đó phải là sự cố phần mềm, chuyển sang phần tiếp theo và làm theo thứ tự được đề cập để giải quyết vấn đề này.
1. Khởi động lại Windows Explorer
Do quá nóng hoặc bất kỳ vấn đề nào khác, sự cố phần mềm có thể gây ra sự cố trong Windows như Alt-Tab không hoạt động. Chúng tôi có thể khắc phục điều này bằng cách khởi động lại máy tính windows hoặc bạn chỉ cần khởi động lại Windows Explorer.
- 1. Mở ‘Task manager‘ bằng cách tìm kiếm trên thanh tác vụ và nhấp vào kết quả trên cùng hoặc nhấn Ctrl + Alt + Esc.
- 2. Sau đó ‘Task manager’ sẽ xuất hiện. Điều hướng đến Windows Windows Explorer Explorer nằm trong tab ‘Process’ trong phần ‘Apps’. Nhấp chuột phải vào nó và chọn vào “Restart“

Kiểm tra xem Alt-Tab có hoạt động hay không hoặc chuyển sang phần tiếp theo, nếu không.
2. Tắt và bật Aero Peek / Peek
Một số người dùng đã báo cáo, Aero Peek / Peek đã khắc phục sự cố của họ. Trong một số trường hợp, bạn phải bật Aero Peek nếu bị tắt hoặc tắt nó, nếu được bật. Nghe có vẻ điên đúng không! Chúng tôi không biết, nó dường như hoạt động vì một số lý do. Vì vậy, hãy xem các bước:
- 1. Mở ‘Advanced System Settings ‘ bằng cách tìm kiếm trên thanh tác vụ và nhấp vào kết quả trên cùng hoặc nhấp chuột phải vào ‘This PC’ / ‘My Computer’ và chọn vào properties, sau đó nhấp vào “Advanced System Settings”

- 2. Một hộp thoại sẽ xuất hiện, điều hướng đến tab ‘Advanced’ và sau đó nhấp vào ‘Settings’ nằm trong phần hiệu suất.

- 3. Trong tab ‘‘Visual Effects’, xác định vị trí ‘ Aero Peek / Peek ‘ và kiểm tra xem nó được bật hay tắt. Sau đó Bỏ chọn nó, nếu được chọn hoặc kích hoạt nó, nếu không được chọn. Kiểm tra lại nếu nó hoạt động trở lại nếu không, hãy thử phương pháp tiếp theo.

3. Gỡ cài đặt trình điều khiển Bàn phím Keyboard driver
Trình điều khiển bàn phím có thể chịu trách nhiệm, vì vậy chúng tôi cần cài đặt lại trình điều khiển liên quan đến Bàn phím. Cách tốt nhất để làm điều này trên Windows là xóa hoặc gỡ cài đặt tất cả các trình điều khiển bàn phím, Windows sẽ cài đặt lại tất cả các trình điều khiển vào lần tới khi bạn khởi động lại máy tính. Vì vậy, chúng ta hãy đi:
- 1. Mở Device Manager. Tìm kiếm ‘Device manager’ trên thanh tác vụ và nhấp vào kết quả đầu tiên hoặc Nhấp chuột phải vào nút bắt đầu và nhấp vào device manager từ menu.
- 2. Xác định vị trí bàn phím và mở rộng nó bằng cách nhấp vào. Một danh sách các trình điều khiển bàn phím sẽ xuất hiện. Chọn bất kỳ trình điều khiển bàn phím và bấm vào nó. Một menu sẽ xuất hiện, Nhấp vào Uninstall. Lặp lại tương tự cho tất cả các trình điều khiển bàn phím khác. Điều này sẽ thay thế trình điều khiển bằng các phiên bản đã cài của trình điều khiển (driver), sau khi khởi động lại.

Bây giờ, hãy nhấp vào Action, sau đó vào chọn Scan để quét thay đổi phần cứng. Sau khi quét xong, Khởi động lại máy tính xách tay Windows của bạn và kiểm tra xem liệu phím Alt + Tab có sử dụng bình thường không.
4. Sửa đổi giá trị Registry
Phương án cuối cùng, bước này khá hay, nhưng có một rủi ro đáng kể, hãy làm theo từng bước để tránh sai sót nhé. Trong đó bạn sẽ sửa đổi giá trị Registry cho cài đặt Alt-Tab để khắc phục sự cố này. Bước này chắc chắn sẽ giải quyết vấn đề nếu không có phương pháp nào nêu trên có hiệu quả với bạn, vì vậy hãy bắt đầu hết sức thận trọng.
- 1. Nhấn phím ‘Windows + R’ từ bàn phím để mở hộp thoại Run. Sau đó, tìm kiếm Registry và nhấp vào OK.

- 2. Một cửa sổ mới của thư mục Registry sẽ được mở. Ở phía bên trái, xác định vị trí Computernh và sau đó nhấp vào nó để mở rộng. Một số lượng lớn các tập tin sẽ xuất hiện, nhấp vào HKEY_CURRENT_USER để mở rộng nó.

- 3. Bây giờ, hãy theo dõi các chuỗi thư mục này theo thứ tự: Đầu tiên, xác định vị trí và nhấp để mở rộng Software và sau đó trên Windows . Bấm để mở rộng trên CurrentVersion và cuối cùng là trên Explorer.

- 4. Bây giờ, hãy nhìn về phía bên phải và xác định vị trí AltTabSettings và nhấp đúp vào nó. Một cửa sổ bật lên sẽ được mở, đặt dữ liệu giá trị thành 1 và nhấp vào OK. Đóng sổ Registry và chắc chắn Alt-Tab phải hoạt động ngay bây giờ.
Phần kết luận: Bạn đã sửa lỗi ALT TAB được chưa ?
Ngoài việc sửa đổi giá trị đăng ký Registry, tất cả các phương pháp khác đều khá cơ bản và đã giải quyết được lỗi Alt-Tab không hoạt động, vui lòng làm theo hướng dẫn này theo thứ tự nhất định. Ngoài ra, hãy cập nhật tất cả các trình điều khiển (Driver) và Windows được cập nhật mới nhất.
Mục Lục Bài Viết