iOS 11 hiện giờ đã mang tới một kiểu bàn phím mới cho phép bạn có thể bấm nhanh hơn và dễ dàng gõ nhanh hơn trên iPad của mình.
Tính năng này, được gọi là Key Flicks, trong đó sẽ cho phép người sử dụng thực hiện thao tác nhanh hơn rất nhiều trên bàn phím trên màn hình mà không cần phải tahy đổi kích thước của các phím riêng lẻ, cho phép bạn bấm chọn các ký tự đặc biệt mà không phải nhấn phím Shift hoặc chuyển sang bàn phím ký tự như trước.
Bạn có thể đã nhận thấy rằng iOS 11 đã cho phép thay đổi bố cục bàn phím QuickType trên iPad. Dấu cách đã được di chuyển và do đó có các ký tự khác, chẳng hạn như dấu ngoặc vuông và các ký hiệu khác trước đây có thể bấm chọn nhanh hơn (ví dụ: “{“, “}”, “<“, “>” và “/”).
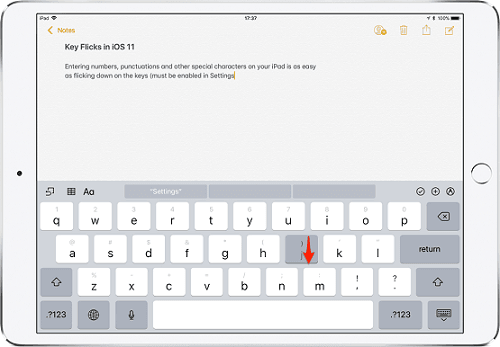
Hình ảnh: Với Flick thì bạn sẽ bấm nhanh hơn
Về cơ bản, iOS 11 chia tách dấu câu từ phím Shift và di chuyển nó đến nơi khác.
Có lẽ đáng chú ý nhất, iOS 11 hiển thị cả chữ cái / số và ký tự đặc biệt, được hiển thị bằng màu xám, cho mỗi phím riêng lẻ. Trước đây, chỉ có các phím biểu tượng và những ký tựcó dấu hai chấm, dấu gạch chéo, dấu chấm và dấu phẩy , ngoặc kép trên đó, nhưng giờ đã được Apple nghiên cứu giúp bạn không còn bấm theo kiểu đó nữa
KeyFlicks làm cho việc chọn các biểu tượng màu xám này dễ dàng hơn nhiều. Và hiện giờ Key Flicks chỉ có trên các phiên iPad chạy iOS 11. Tính năng này không hoạt động trên iPhone và iPad touch và không khả dụng khi sử dụng bàn phím iPad của bên thứ ba.
Hướng dẫn sử dụng bàn phím flick keyboard trên iPad
1) Cách bật Key Flicks
Key Flicks được bật theo mặc định, nhưng đôi lúc nó đã bị tắt và đây là cách bật lại trong Cài đặt.
- Mở Cài đặt trên iPad của bạn.
- Chạm vào General → Bàn phím (keyboard)
- Và bây giờ nhìn xuống mục Enable Key Flicks rồi bật nó lên.

Hình ảnh: Bạn hãy vào Cài đặt> Bàn phím
Bây giờ bạn có thể gõ nhanh hơn với Key Flicks trong bất kỳ ứng dụng nào bằng cách sử dụng bàn phím QuickType. Tuy nhiên do ban phím có chút thay đổi nên bạn bấm vẫn chưa quen, nhưng sau một vài lần thì sẽ thấy hiệu quả hơn trước rất nhiều đấy.
Còn để vô hiệu tính năng Key Flicks, bạn chỉ cần tắt Enable Key Flicks trong cài đặt bàn phím, nó sẽ xóa tất cả các ký tự phụ khỏi mỗi phím. Tuy nhiên bạn hãy dùng Key Flicks bật và thử vài ngày đầu tiên, đặc biệt nếu bạn có xu hướng kết hợp rất nhiều số và các ký hiệu đặc biệt vào văn bản của bạn.
2. Cách sử dụng tính năng đánh máy Key Flicks trên iPad
Bạn có thể gõ bằng Key Flicks trong bất kỳ ứng dụng nào như Messenger, Zalo, tin nhắn…. Như đã nói thì hiện tại tính năng chỉ có trên iPad này yêu cầu iOS 11 trở lên. Nó cũng không hoạt động với bàn phím của bên thứ ba.
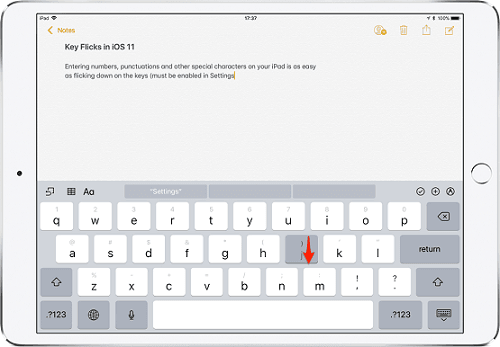
Hình ảnh: Chỉ cần vuốt để chọn loại ký tự
Chỉ cần bạn kéo một phím xuống dưới để nhanh chóng chuyển sang loại ký tự đặc biệt từ đầu của một phím. Và khi bạn thực hiện vuốt xuống, và ký tự phụ sẽ được nhập thay thế.
Ngoài ra thì chỉ cần Chạm vào một phím để viết thành chữ in / số hoặc vuốt xuống để chọn một ký tự.
Ví dụ: nếu bạn nhập địa chỉ email của ai đó, bạn sẽ chèn biểu tượng “@”, thì chỉ cần đặt ngón tay lên phím “A” và nhấp nhẹ xuống bình thường là được.
Như thường lệ, bạn cũng có thể bấm số, dấu chấm câu và các ký tự đặc biệt khác bằng cách bấm phím “123”. Tuy nhiên, Key Flicks giúp bạn tiết kiệm thời gian và đồng thời giúp bạn thực hiện bấm chọn các nút của bàn phím chuẩn xác hơn.
Chỉ cần gõ phím “123” để chuyển sang bàn phím biểu tượng, sau đó nhấn nhẹ vào một phím để nhập biểu tượng nào đó. Đừng quên rằng bạn cũng có thể giữ phím Shift (có biểu tượng “# + =” khi sử dụng bàn phím bình thường) để xem thêm một bộ ký tự đặc biệt.
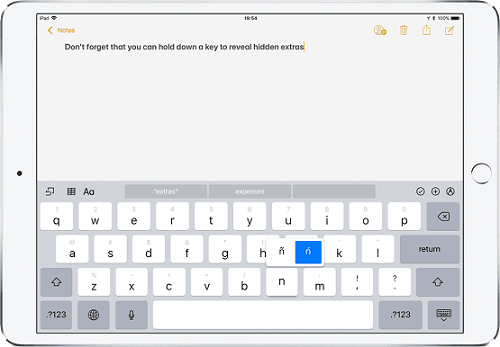
Hình ảnh: Chọn loại ký hiệu nhanh hơn rất nhiều với Flick
Cuối cùng, một số phím có thể bao gồm các dấu dấu nhấn, ký hiệu Cyrillic hoặc các ký tự đặc trưng cho từng quốc gia khác. Và Để xem và chọn được chúng, thì bạn chỉ cần bấm và giữ một phím, sau đó trượt ngón tay của bạn đến một biểu tượng hay ký tự nào đó.
Nếu bạn ghét cách bố trí bàn phím mới của iOS 11, hãy thử ứng dụng PadKeys Keyboard vì nó rất tuyệt vời có đầy đủ mọi thứ trên iPad với kiểu cách đặt các con số, dấu chấm câu và phím tắt… từ “sáng tạo” của Apple.
Kết Luận
Với hướng dẫn dùng bàn phím Key Flicks như vầy thì từ bây giờ những ai dùng các loại iPad, iPad Pro…đã có thể viết tin nhắn, viết văn bản… vô cùng nhanh và thuận tiện hơn trước rồi đấy, Và một mẹo khi dùng nữa đó là bây giờ có thể chia đôi bàn phím, có nghĩa là tách đôi nó ra cực kỳ độc và lạ mà bạn có thể xem bài viết này [Xem tại đây]. nếu có thắc mắc gì thì cứ để lại bình luận để được hỗ trợ nhanh nhé.
Và nhớ là cái này chỉ mới có trên máy tính bảng iPad của Apple thôi nhé, chứ trên iPhone vẫn chưa có nha.
Mục Lục Bài Viết

