Nếu bạn chưa từng nghe, bảo mật iCloud là một chủ đề nóng trong những ngày này. Từ tuyên bố rằng Trung Quốc thâm nhập vào Apple với các chip gián điệp ẩn giấu (tuy nhiên Apple phủ nhận ) cho các mối đe dọa, liên quan đến mật khẩu tài khoản bị đánh cắp, nó là dễ hiểu nếu bạn đang lo lắng về cách an toàn dữ liệu iCloud của bạn.
Bạn có thể tìm hiểu thêm về cách thức hoạt động của Apple trên mã hóa đầu cuối đến nay đã giúp iCloud giữ an toàn phần lớn khỏi các tin tặc. Nhưng có rất nhiều thứ bạn có thể làm để giúp iCloud an toàn hơn và được bảo vệ tốt. Dưới đây là các bước cơ bản bạn nên tăng cường bảo mật iCloud của mình.
CÁCH 1: TẠO MẬT KHẨU MẠNH CHO ICLOUD
Mật khẩu bạn sử dụng cho iCloud là cùng một mật khẩu cho tài khoản Apple của bạn. Apple yêu cầu mật khẩu này phải dài ít nhất tám ký tự, sử dụng chữ hoa và chữ thường, và có ít nhất một số, nhưng chúng tôi có thể làm tốt hơn rất nhiều.
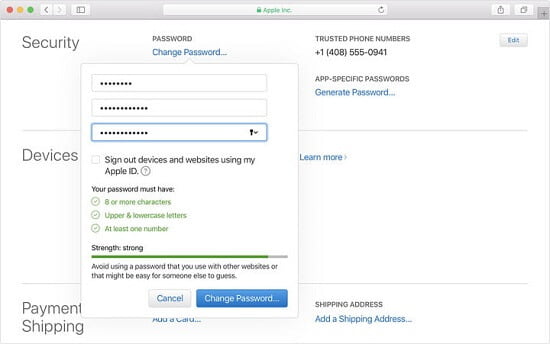 Đặt lại mật khẩu Apple ID của bạn và làm cho nó mạnh nhất có thể. Điều đó có nghĩa là khoảng 15 ký tự, cả chữ hoa và chữ thường, nhiều số và ký hiệu. Nếu bạn lo lắng về việc nhớ một chuỗi ký tự ngẫu nhiên, một chiến thuật thông thường là sử dụng cụm từ hoặc từ quen thuộc và trao đổi các chữ cái cho số và ký hiệu. Tuy nhiên, nếu bạn muốn đầu tư thời gian vào một trình quản lý mật khẩu chuyên dụng , phần mềm có thể đưa ra các mật khẩu rất mạnh cho bạn. Quản lý mật khẩu đang ngày càng trở nên quan trọng trong môi trường bảo mật kỹ thuật số ngày nay, vì vậy nếu bạn không sử dụng nó thì chắc chắn là đáng xem xét.
Đặt lại mật khẩu Apple ID của bạn và làm cho nó mạnh nhất có thể. Điều đó có nghĩa là khoảng 15 ký tự, cả chữ hoa và chữ thường, nhiều số và ký hiệu. Nếu bạn lo lắng về việc nhớ một chuỗi ký tự ngẫu nhiên, một chiến thuật thông thường là sử dụng cụm từ hoặc từ quen thuộc và trao đổi các chữ cái cho số và ký hiệu. Tuy nhiên, nếu bạn muốn đầu tư thời gian vào một trình quản lý mật khẩu chuyên dụng , phần mềm có thể đưa ra các mật khẩu rất mạnh cho bạn. Quản lý mật khẩu đang ngày càng trở nên quan trọng trong môi trường bảo mật kỹ thuật số ngày nay, vì vậy nếu bạn không sử dụng nó thì chắc chắn là đáng xem xét.
CÁCH 2: THÊM CÂU HỎI BẢO MẬT CHO ICLOUD
Nếu bạn chưa đăng nhập vào Apple ID của mình trong một thời gian, bạn có thể không có cơ hội thiết lập bất kỳ câu hỏi bảo mật nào. Những câu hỏi này hoạt động giống như các câu hỏi bảo mật cho bất kỳ cổng bảo mật nào – bạn đặt ra một số câu hỏi cụ thể về cuộc sống của bạn với câu trả lời mà những người lạ sẽ không bao giờ biết. Apple sẽ hỏi những câu hỏi này khi bạn đăng nhập vào tài khoản Apple hoặc thực hiện các thay đổi lớn.
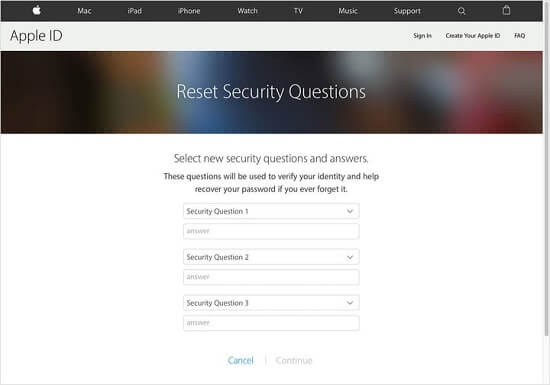 Để tìm câu hỏi bảo mật, hãy đăng nhập vào tài khoản Apple bằng ID và mật khẩu của bạn và tìm phần có nội dung “Security/ Bảo mật”. Ở phía bên phải của trang, chọn nút Chỉnh sửa để mở rộng phần để bạn có thể kiểm tra các câu hỏi bảo mật tiêu đề. . Nếu bạn chưa thêm bất kỳ câu hỏi nào, bạn sẽ thấy tùy chọn “Thêm câu hỏi”. Nếu bạn đã đặt câu hỏi nhưng muốn kiểm tra và tinh chỉnh chúng, bạn sẽ thấy tùy chọn “Change Questions/ Thay đổi câu hỏi”.
Để tìm câu hỏi bảo mật, hãy đăng nhập vào tài khoản Apple bằng ID và mật khẩu của bạn và tìm phần có nội dung “Security/ Bảo mật”. Ở phía bên phải của trang, chọn nút Chỉnh sửa để mở rộng phần để bạn có thể kiểm tra các câu hỏi bảo mật tiêu đề. . Nếu bạn chưa thêm bất kỳ câu hỏi nào, bạn sẽ thấy tùy chọn “Thêm câu hỏi”. Nếu bạn đã đặt câu hỏi nhưng muốn kiểm tra và tinh chỉnh chúng, bạn sẽ thấy tùy chọn “Change Questions/ Thay đổi câu hỏi”.
Lưu ý: Một số người không thể thấy tùy chọn thiết lập câu hỏi bảo mật khi họ đăng nhập vào Apple ID. Nếu bạn không thấy tùy chọn này, bạn có thể bỏ qua bước này: Điều này xảy ra khi ai đó thiết lập xác thực hai yếu tố, điều này sẽ ghi đè thông tin về câu hỏi bảo mật và có thể xóa khỏi thông tin tài khoản của bạn.
CÁCH 3: BẬT XÁC THỰC HAI YẾU TỐ
Apple đã từng có “xác minh hai bước”two-step verification” nhưng được nâng cấp thành “xác thực hai yếu tố”two-factor authentication”, đây là phương pháp hiệu quả để đảm bảo rằng bạn thực sự truy cập tài khoản của mình từ một trong các thiết bị thực của bạn như điện thoại, máy tính bảng… Về cơ bản, xác thực này thiết lập một thiết bị đáng tin cậy và số điện thoại mà Apple sẽ gửi mã xác minh đến khi bạn cố gắng đăng nhập từ một thiết bị không được công nhận.
 Nếu bạn chưa làm như vậy, việc bật xác thực hai yếu tố là một quá trình đơn giản Xác thực hai yếu tố của iPhone. Nếu bạn đã đăng nhập vào tài khoản Apple của mìn, bạn có thể vào phần Bảo mật và xem phần Xác thực hai yếu tố, sẽ đưa bạn qua quá trình thiết lập nó. Bạn cũng có thể thiết lập xác thực bất kỳ lúc nào trên iPhone của mình bằng cách đi tới “Settings> Password & Security” và bật “Xác thực hai yếu tố”.
Nếu bạn chưa làm như vậy, việc bật xác thực hai yếu tố là một quá trình đơn giản Xác thực hai yếu tố của iPhone. Nếu bạn đã đăng nhập vào tài khoản Apple của mìn, bạn có thể vào phần Bảo mật và xem phần Xác thực hai yếu tố, sẽ đưa bạn qua quá trình thiết lập nó. Bạn cũng có thể thiết lập xác thực bất kỳ lúc nào trên iPhone của mình bằng cách đi tới “Settings> Password & Security” và bật “Xác thực hai yếu tố”.
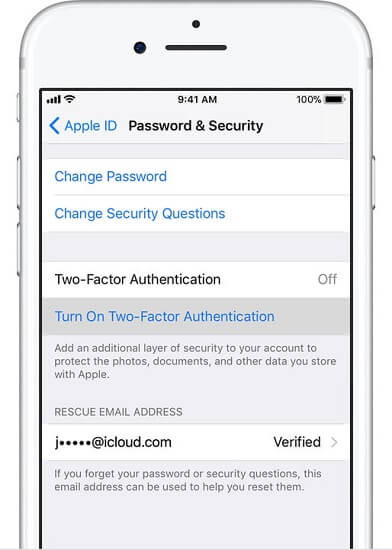 Một lần nữa, hãy nhớ rằng xác thực hai yếu tố Apple ID có thể sẽ hủy bỏ các câu hỏi bảo mật của bạn. Chúng tôi khuyến khích bạn thiết lập câu hỏi bảo mật trước tiên để họ (hy vọng) vẫn được liên kết với tài khoản của bạn trong trường hợp nhân viên hỗ trợ cần xác minh danh tính của bạn hoặc xảy ra sự cố với xác thực. Tuy nhiên, bạn hoàn toàn tự do bỏ qua quyền xác thực hai yếu tố nếu bạn muốn.
Một lần nữa, hãy nhớ rằng xác thực hai yếu tố Apple ID có thể sẽ hủy bỏ các câu hỏi bảo mật của bạn. Chúng tôi khuyến khích bạn thiết lập câu hỏi bảo mật trước tiên để họ (hy vọng) vẫn được liên kết với tài khoản của bạn trong trường hợp nhân viên hỗ trợ cần xác minh danh tính của bạn hoặc xảy ra sự cố với xác thực. Tuy nhiên, bạn hoàn toàn tự do bỏ qua quyền xác thực hai yếu tố nếu bạn muốn.
CÁCH 4: LUÔN ĐĂNG XUẤT KHI KHÔNG SỬ DỤNG THIẾT BỊ
Cuối cùng, hãy luôn biết nếu bạn đang đăng nhập vào tài khoản Apple của mình trên thiết bị công cộng hoặc thiết bị không phải của mình. Đây không phải là một ý tưởng hay (đặc biệt là khi kết nối với Wi-Fi công cộng). Thì chỉ cần nhớ đăng xuất trở lại từ tài khoản của bạn khi bạn kết thúc.
Ngoài ra thì bạn, không đưa Apple ID hoặc mật khẩu của bạn cho bất kỳ ai nếu bạn không chắc chắn đó là thông tin đăng nhập hoặc đại diện chính thức của Apple.
Mục Lục Bài Viết
