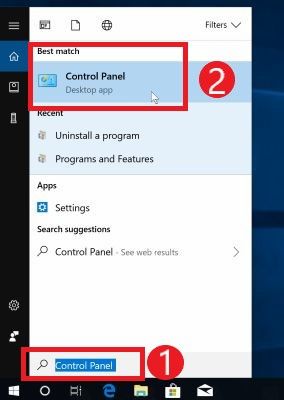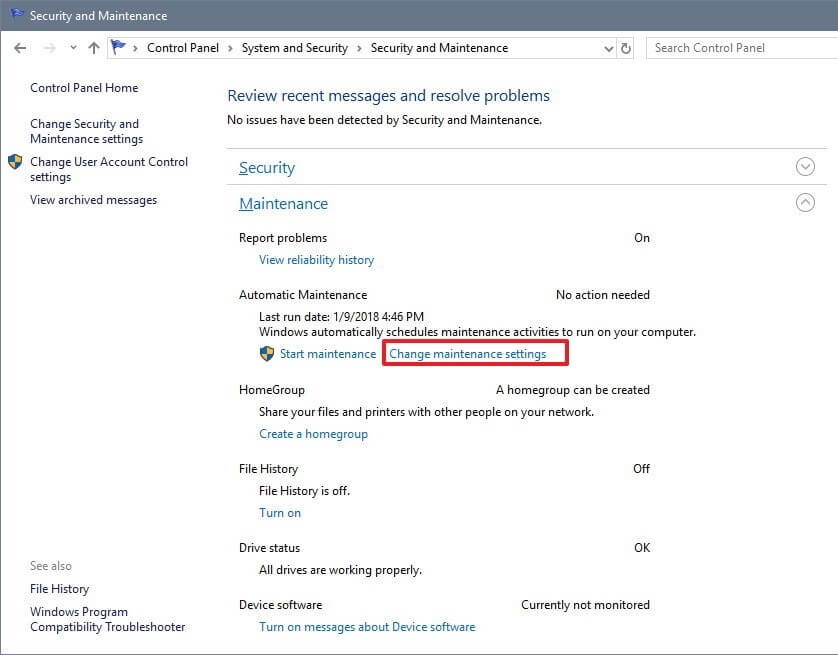Hệ điều hành Windows chứa nhiều tính năng nâng cao (như Tính năng bảo trì tự động (Automatic Maintenance) trong Windows 10 ), nếu bạn là người dùng máy tính để bàn hoặc máy tính xách tay Windows thì không có hệ điều hành nào khác có thể khiến bạn hài lòng.
Có nhiều tính năng bắt mắt có sẵn giúp hệ điều hành Windows mạnh mẽ, hấp dẫn và tiện lợi. Các phiên bản mới nhất của hệ điều hành Windows, tức là Windows 10 thực sự rất tiên tiến và phổ biến đối với mọi loại người dùng, ví dụ như người dùng gia đình và chuyên nghiệp.
Trong blog này, tôi sẽ thảo luận về một tính năng hữu ích của Windows 10 , vì chúng ta biết rằng HĐH Windows được tích hợp rất nhiều công cụ thực tế và Tính năng bảo trì tự động (Automatic Maintenance) là một trong số đó.
Do đó, hãy tiếp tục đọc bài viết này và nhận thông tin đầy đủ về các tính năng bảo trì tự động của Windows 10 như cách bật, tắt và hơn thế nữa. Vì vậy, hãy bắt đầu đi
Giới thiệu về tính năng Automatic Maintenance của Windows 10
Tính năng bảo trì tự động trong Windows 10 là một trong những công cụ sẵn có rất cần thiết, chịu trách nhiệm duy trì hiệu suất của bất kỳ máy tính hoặc máy tính xách tay nào.
Đây tiện ích được lên kế hoạch để chạy trên một cơ sở hàng ngày và thực hiện các hoạt động bảo trì máy tính khác nhau trong nền.
Đối với máy workstations, Tính năng bảo trì tự động này trong Windows 10 chứa chức năng quét tiêu chuẩn bảo mật truy cập mạng và bảo vệ mạng cấp doanh nghiệp phù hợp với tất cả các máy trạm doanh nghiệp.
Một số hoạt động được thực hiện bởi nền Tính năng bảo trì tự động trong Windows 10 là: cập nhật phần mềm Windows và các ứng dụng được cài đặt , tham dự vào các thông điệp Action Center, chống phân mảnh đĩa , đĩa lỗi Khối lượng , Chẩn đoán hệ thống , chạy nhiệm vụ bảo trì nền, và nhiều hơn nữa.
Những điều mà nó có thể làm
Bảo trì tự động được các kỹ sư của Microsoft lập trình để giải quyết các loại sự cố khác nhau ảnh hưởng đến hiệu suất hệ thống Windows. Dưới đây là một số tính năng của bảo trì tự động , xem qua chúng và biết thêm về nó.
- Tăng mức độ hoạt động hiệu quả
- Thời hạn biểu
- Nó kiểm tra tất cả các yếu tố có thể ảnh hưởng đến hệ thống Windows và làm cho chúng chậm.
- Quá trình bảo trì tự động chạy trong nền hệ thống và không ảnh hưởng đến hiệu suất.
- Một người dùng có thể dễ dàng kiểm soát lịch trình và cấu hình hoạt động bảo trì.
- Xung đột sử dụng tài nguyên
- Tính năng này là minh bạch cho người dùng
Bây giờ, bạn đã biết về các tính năng bảo trì tự động của Windows 10, hãy tiếp tục và xem cách quản lý tức là vô hiệu hóa và kích hoạt bảo trì tự động.
Tính năng bảo trì tự động hoạt động như thế nào?
Mặc dù tính năng bảo trì trong Windows 10 hoạt động tự động, bạn vẫn có thể quản lý để mô tả tính năng Bảo trì tự động theo cách thủ công. Thực hiện theo các bước để làm như vậy:
- Nhấn của Windows key
- Nhập Control Panel và nhấn phím enter

- Chọn System and Security

- Nhấp vào Security and Maintenance

- Chọn phần Bảo trì để mở rộng các tùy chọn Automatic Maintenance

- Nhấp vào liên kết Change maintenance settings
- Chọn Run maintenance tasks daily at ở bên dưới Automatic Maintenance để thực hiện các nhiệm vụ bảo trì
- Bấm vào OK

LƯU Ý : Xóa Cho phép bảo trì theo lịch trình để máy tính của bạn thức dậy vào thời gian đã lên lịch thay vì vào ban đêm.
Sau khi hoàn thành các bước trên, PC của bạn sẽ thực hiện bảo trì tự động thường xuyên tại một thời điểm cụ thể trong khoảng một giờ .
Nếu bạn đang sử dụng thiết bị của mình trong thời gian đã lên lịch thì Windows 10 sẽ bỏ qua nhiệm vụ bảo trì và sẽ thử lại sau.
Trong trường hợp bạn ngay lập tức muốn chạy tác vụ bảo trì, hãy nhấp vào tùy chọn bắt đầu bảo trì trong bảng điều khiển. Việc chạy ngay nhiệm vụ bảo trì này sẽ tiếp tục ngay cả khi bạn đang sử dụng thiết bị của mình.
Bây giờ, bạn đã biết cách bảo trì tự động hoạt động, hãy tiến lên phía trước và biết cách bật và tắt nó.
Cách bật tính năng bảo trì tự động trên máy tính?
Chúng tôi khuyên bạn không bao giờ nên tắt các tính năng như bảo trì tự động, Tường lửa Windows, SmartScreen và các tính năng khác.
Vì tất cả các tính năng này được Microsoft thiết kế đặc biệt để ngăn máy tính và máy tính xách tay Windows khỏi các sự cố chậm hoặc không phản hồi , lỗi, sự cố lỗi thời, phần mềm / phần mềm độc hại và ảnh hưởng.
Vì vậy, hãy đảm bảo rằng các tính năng được đề xuất này luôn được đặt thành bật, nếu không thì hãy bật lại và chơi an toàn!
Các bước để bật bảo trì tự động
Thực hiện theo các bước được đề cập dưới đây để bật hoặc bật bảo trì tự động Windows 10:
1: Mở Control Panel và nhấp vào System and Security.
2: Nhấp vào Security and maintenance > nhấp vào Maintenance để mở rộng.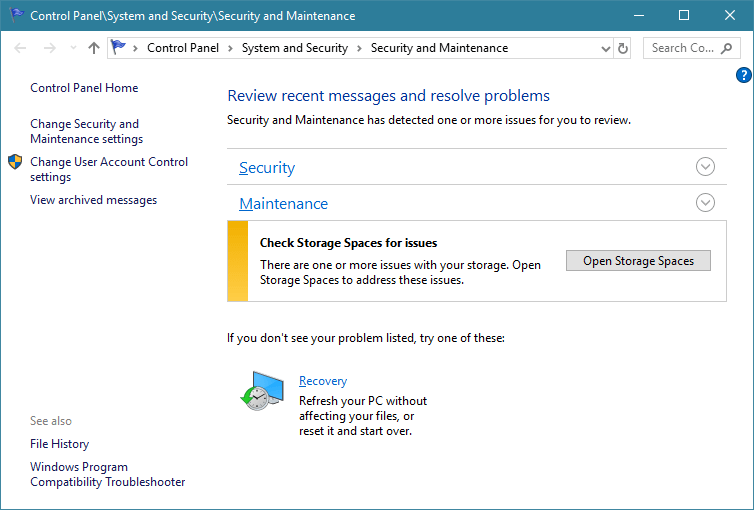
3: Kích automatic maintenance : Sau đó Nhấp vào tùy chọn Start maintenance option.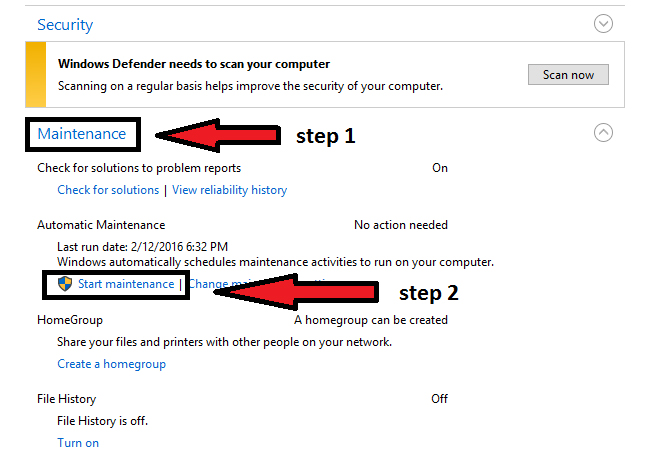
Và bây giờ tính năng bảo trì tự động Windows 10 của bạn được bật lại để giữ cho PC Windows của bạn an toàn.
Cách vô hiệu hóa/ tắt tính năng này?
Tính năng bảo trì tự động trong Windows 10 được bật theo mặc định và được thiết kế để bắt đầu các tác vụ hàng ngày tại thời điểm người dùng có thể không sử dụng máy tính hoặc máy tính xách tay của mình .
Tuy nhiên, nếu người dùng đang bận rộn với máy tính của họ tại thời điểm đó, thì tính năng bảo trì nâng cao này sẽ đợi cho đến lần tiếp theo nó phát hiện máy tính của bạn không hoạt động và hoạt động.
Microsoft đã cung cấp chức năng bật / tắt thủ công bảo trì tự động trong Windows 10.
Các bước để tắt bảo trì tự động trong Windows 10
Thực hiện theo các bước được nêu dưới đây để tắt hoặc tắt tính năng bảo trì tự động trong Windows 10:
1: Mở Control Panel và nhấp vào System and Security.
2: Nhấp vào Security and maintenance– > nhấp vào Maintenance
3: Để tắt bảo trì tự động : Stop maintenance.
Sau khi các bước trên được thực thi, tính năng bảo trì tự động trong Windows 10 bị tắt đúng cách. Bạn cũng có thể kích hoạt nó bằng cách làm theo các bước được đưa ra dưới đây.
Phần kết luận
Tính năng Bảo trì tự động trong Windows 10 là một trong những tính năng tuyệt vời giúp duy trì hiệu năng của HĐH của bạn. Nếu bạn chưa quen với Windows 10 và chưa biết về tính năng này thì bài viết này là dành cho bạn.
Mục Lục Bài Viết