Không thể truy cập internet của bạn có thể rất bực tức đôi khi. Bạn muốn biết những gì gây ra tình huống gây phiền nhiễu như vậy? Thật không may, vấn đề phổ biến nhất là Máy chủ DNS không phản hồi trong Windows 10. Khi DNS của bạn ngừng hoạt động tốt, nó sẽ khiến trình duyệt của bạn hoàn toàn không thể truy cập trang web nào được.
Tuy nhiên, vấn đề chỉ có giải pháp nếu bạn biết tìm nó ở đâu. Vì vậy, không chỉ một mà chúng tôi có một số giải pháp tốt nhất cho các sự cố DNS của bạn, hãy tiếp tục cuộn:
Cách sửa lỗi DNS Server Isn’t Responding trong Win 10
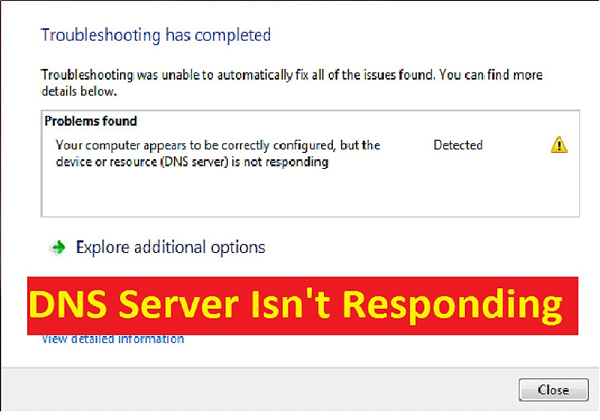 Tại đây, hãy xem các cách tốt nhất để giải quyết các sự cố liên quan đến DNS của bạn:
Tại đây, hãy xem các cách tốt nhất để giải quyết các sự cố liên quan đến DNS của bạn:
1. Khởi động lại máy tính của bạn
Mỗi lần bạn gặp sự cố với PC, điều đầu tiên bạn phải làm là RESTART Windows của bạn. Nói chung, khởi động lại thiết bị sẽ tự động khắc phục rất nhiều vấn đề.
Sau khi khởi động lại, hãy thử lại để xem máy chủ DNS không phản hồi lỗi có được sửa hay không. Nếu nó vẫn tồn tại, chuyển sang bước tiếp theo.
2. Thử Sử dụng trình duyệt khác
Đôi khi cũng có một vấn đề với trình duyệt, cho dù bạn đang sử dụng trình duyệt nào thì nó cũng có thể gây cười và hạn chế bạn truy cập internet
Để yên tâm, hãy vào một trình duyệt khác và xem liệu internet có thể được truy cập hay không. Nhưng hãy nhớ làm điều này sau khi khởi động lại hệ thống của bạn. Nếu trình duyệt khác hoạt động tốt, thì trình duyệt đó có vấn đề với DNS.
3. Kiểm tra xem Internet có hoạt động trên các thiết bị khác không
Trước khi bạn đi bất cứ điều gì, chỉ cần kết nối điện thoại di động của bạn hoặc bất kỳ thiết bị nào khác vào cùng một mạng. Nếu bạn có thể truy cập internet từ các thiết bị đó thì vấn đề có thể là do chính PC của bạn.
Nhưng nếu bạn không thể truy cập internet từ các thiết bị khác, thì vấn đề là ở máy chủ DNS hoặc ISP của bạn. Trong tình huống liên quan, bỏ qua hầu hết các bản sửa lỗi dưới đây và làm theo số cố định.
4. Khởi động/ Reset lại bộ wifi
Các bộ định tuyến wifi theo thời gian, vì nhiều lý do, nó có thể sẽ bị lỗi và ngăn bạn truy cập internet ngay cả khi ISP của bạn vẫn ổn. Nó được chú ý nhiều lần khi điều này xảy ra. Điều tốt nhất là Khởi động lại bộ định tuyến, nó chắc chắn sẽ khắc phục vấn đề này.
Vì vậy, những gì bạn phải làm là sau đó đăng nhập vào trang quản trị bộ định tuyến và khởi động lại nó. Nếu nút Phần cứng ở đó để khởi động lại, bạn cũng có thể sử dụng nó.
5. Chạy Windows Internet Tool
Windows cũng có tất cả các loại công cụ Chẩn đoán dễ sử dụng để tìm và khắc phục tất cả các loại sự cố. Công cụ quét hệ thống của bạn và khắc phục các sự cố có thể tìm thấy trong quá trình quét.
Để chạy chẩn đoán, hãy mở cài đặt và đi đến Cập nhật và bảo mật, sau đó khắc phục sự cố. Sau đó, nhấp chuột phải vào nút kết nối internet và sau đó nhấp vào nút gỡ rối chạy
6. Thay đổi máy chủ DNS
Tại thời điểm bạn đăng ký với ISP, họ thường cài mạng của bạn cho máy chủ DNS của họ. Và sẽ hay có sự cố so với các dịch vụ DNS công cộng khác. Do đó, nên chuyển đổi thủ công sang bất kỳ máy chủ DNS công cộng nào trong trường hợp bạn gặp phải các vấn đề liên quan đến dịch vụ DNS của mình. Tuy nhiên, nếu bạn cảm thấy khó khăn, bạn cũng có thể sử dụng phần mềm DNS Jumper. Phần mềm này cho phép bạn thay đổi máy chủ DNS theo cách dễ dàng hơn nhiều.
7. Vô hiệu hóa các bộ mạng wifi khác
Có nhiều bộ wifi khác có thể gây ra xung đột với bộ wifi chính. Vì vậy, nếu máy chủ DNS của bạn không phản hồi đúng cách, vô hiệu hóa các bộ điều hợp khác có thể là một lựa chọn khôn ngoan hơn. Chỉ cần làm theo các bước dưới đây để làm như vậy:
- Mở control panel
- Chuyển đến “Networking and Sharing Center”
- Chọn “Change Adapter Settings”
- Chọn tất cả các bộ điều hợp adapters (không phải bộ điều hợp chính) và nhấp vào tùy chọn “Disable”
Kết Luận
Hy vọng rằng, bây giờ bạn đã đọc tất cả các phương pháp để khắc phục vấn đề của bạn. Hãy thử các thủ thuật này để giải quyết vấn đề máy chủ DNS trên laptop, PC của bạn nhé.