Bluetooth là một tính năng tuyệt vời để nhanh chóng và dễ dàng chuyển nội dung giữa các thiết bị của bạn và đó cũng là một trong những cách phổ biến nhất để kết nối các thiết bị không dây khác với máy Mac của bạn, chẳng hạn như bàn phím hoặc chuột bên ngoài. Nhưng nhiều lúc thì tính năng Bluetooth của máy tính Mac của bạn không hoạt động như mong đợi?
Trong bài viết này, tôi sẽ chạy qua tất cả các bản sửa lỗi bạn có thể thử, lần sau khi máy Mac của bạn gặp phải các sự cố liên quan đến Bluetooth.
Bluetooth trên laptop Mac của bạn có được bật không?
Điều này nghe có vẻ rõ ràng, nhưng thật đáng ngạc nhiên khi các bản sửa lỗi đơn giản nhất thường hoạt động!
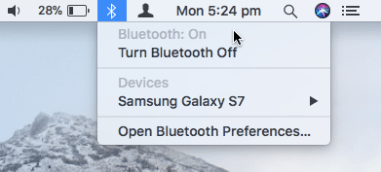
cách bật Bluetooth trên MAC OS
Nếu có biểu tượng Bluetooth trong thanh menu của máy Mac, hãy kiểm tra kỹ xem biểu tượng này có bị mờ đi không, vì điều này cho thấy kết nối Bluetooth của bạn đã bị tắt. Nếu bạn đang vật lộn để biết liệu biểu tượng này có bị mờ đi hay không, thì hãy nhấp vào biểu tượng Bluetooth và kiểm tra xem nó có hiện ra cho bạn tùy chọn ‘Bật Bluetooth không’.
Nếu không có biểu tượng Bluetooth trên máy tính trong thanh menu của máy Mac, hãy điều hướng đến ‘Turn Bluetooth >> Bluetooth’ và kiểm tra trạng thái kết nối Bluetooth của bạn.
Bạn cũng có thể sửa lỗi bằng cách tắt kết nối Bluetooth và sau đó bật lại.
Thiết bị Bluetooth có được bật không?
Quá trình này sẽ khác nhau giữa các thiết bị, nhưng theo nguyên tắc chung, bạn nên kiểm tra thiết bị xem nút ‘Bật / Tắt’ hay bất kỳ đèn LED nào cho biết thiết bị này hiện đang hoạt động hay không.
Bạn cũng nên kiểm tra xem thiết bị Bluetooth chưa vào bất kỳ loại chế độ ngủ hay tiết kiệm Pin nào. Ví dụ: nếu thiết bị là bàn phím Bluetooth, thì hãy thử nhấn một vài phím của thiết bị và nếu đó là chuột Bluetooth, hãy thử nhấn các nút của thiết bị để xem máy Mac của bạn có nhận ra thiết bị này không.
Kiểm tra xem thiết bị Bluetooth của bạn sắp hết pin chưa
Nếu máy Mac của bạn từ chối nhận thiết bị Bluetooth hoặc bị mất kết nối, thì pin của thiết bị có thể bị đổ lỗi. Khi pin của thiết bị còn 0%, thiết bị đó sẽ ngắt kết nối và một số thiết bị thậm chí có thể ngắt kết nối khi chúng sắp hết pin.
Cách dễ nhất để kiểm tra xem pin của thiết bị có bị đổ lỗi hay không, là xem biểu tượng Bluetooth trong thanh menu của máy Mac. Nếu một hoặc nhiều thiết bị được kết nối Bluetooth sắp hết Pin, thì biểu tượng pin sẽ xuất hiện cùng với biểu tượng Bluetooth tiêu chuẩn. Bạn cũng có thể xem chi tiết thiết bị bằng cách điều hướng đến‘System Preferences… > Bluetooth’ và kiểm tra trạng thái kết nối Bluetooth của bạn.
Nếu một hoặc nhiều thiết bị Bluetooth sắp hết pin, thì hãy sạc thiết bị Bluetooth, thay pin hoặc kết nối thiết bị với máy Mac của bạn bằng cáp nhé.
Bạn đang kết nối bao nhiêu thiết bị Bluetooth?
Theo nguyên tắc chung, càng nhiều thiết bị Bluetooth bạn kết nối với máy Mac, bạn càng có nhiều khả năng gặp phải sự cố.
Nếu bạn đang chạy nhiều thiết bị Bluetooth, thì hãy ngắt kết nối tất cả các thiết bị đang kết nối để xem có sửa lỗi được không.
Thêm Cài đặt mới
Nếu bạn gặp sự cố lỗi với các thiết bị mới, thì bạn có thể cần hoàn tất một số cài đặt bổ sung để ghép thiết bị này với máy Mac. Bạn cũng có thể cần cài lại sau khi cập nhật lên phiên bản macOS mới, thực hiện khôi phục cài đặt gốc hoặc nếu gần đây bạn đã cập nhật hoặc cài đặt lại bất kỳ phần mềm nào được liên kết với thiết bị Bluetooth của bạn.
Để kiểm tra xem đây có phải là sự cố với thiết bị Bluetooth của bạn không:
- Điều hướng đến ‘System Preferences…’
- Chọn vào tùy chọn tương ứng với thiết bị Bluetooth mà bạn gặp sự cố, chẳng hạn như ‘Bàn phím,’ ‘Chuột’ hoặc ‘Bàn di chuột cảm ứng’.
Nếu có bất kỳ cài đặt nổi bật nào bạn cần thực hiện, thì macOS sẽ nhắc bạn hoàn thành việc này ngay bây giờ.
Xóa tệp Bluetooth.plist
Bạn có thể giải quyết một loạt các vấn đề có thể gây lỗi Bluetooth của Mac, bằng cách xóa tệp Bluetooth.plist và sau đó khởi động lại máy Mac của bạn. Ngay khi máy Mac của bạn khởi động lại, nó sẽ tự động tạo lại tệp Bluetooth.plist.
Để xóa và sau đó tạo lại tập tin này:
- Khởi chạy Terminal Mac của bạn (Applications/Utilities/Terminal).
- Sao chép / dán lệnh sau vào cửa sổ Terminal:
sudo rm -R /Library/Preferences/com.apple.Bluetooth.plist
- Nhấn phím ‘Enter’ trên bàn phím của bạn.
- Khi được nhắc, hãy nhập mật khẩu của bạn.
- Khởi động lại máy Mac của bạn.
Điều hướng đến ‘System preferences > Bluetooth,’ rồi chọn’ Bật Bluetooth. ‘ Hoặc, nhấp vào biểu tượng ‘Bluetooth’ trong thanh menu của máy Mac, chọn ‘Bật Bluetooth, rồi kiểm tra xem macOS có nhận ra thiết bị Bluetooth của bạn không.
Không nghe nhạc được qua tai nghe Bluetooth!
Nếu bạn có một cặp tai nghe Bluetooth hoặc loa Bluetooth, thì có thể âm thanh của máy Mac của bạn không phát được qua tai nghe.
Để kiểm tra xem máy Mac của bạn có đang phát âm thanh qua loa hoặc tai nghe được kết nối Bluetooth hay không:
- Chọn logo ‘Apple’ từ thanh menu của máy Mac.
- Điều hướng đến ‘System Preferences… > Sound.’
- Chọn tab ‘Output’
- Nếu nó chưa được chọn, hãy chọn thiết bị Bluetooth của bạn từ danh sách.
Hãy thử phát một số nhạc hoặc âm thanh khác, để xem liệu bây giờ nó có được định tuyến thành công qua loa Bluetoot.
Reset SMC nếu Bluetooth trên máy Mac không hoạt động
Reset Bộ điều khiển quản lý hệ thống ( System Management Controller/ SMC) là mẹo khắc phục sự cố cho mọi sự cố liên quan đến phần cứng hoặc phần mềm của Mac và nó thường hoạt động.
Quá trình này khác nhau tùy thuộc vào loại máy Mac bạn đang sử dụng, nhưng vẫn có cách
Reset lại SMC (pin không thể tháo rời)

- Tắt MacBook của bạn.
- Cắm bộ chuyển đổi nguồn.
- Giữ Shift + Control + Option và nút Nguồn cùng lúc trong khoảng 10 giây.
- Phát hành các phím cùng một lúc.
- Khởi động máy Mac của bạn như bình thường.
Reset lại SMC (pin rời)
- Tắt MacBook của bạn và tháo pin.
- Ngắt kết nối bộ chuyển đổi nguồn.
- Giữ nút Nguồn trong 10 giây và thả ra.
- Kết nối lại pin và bộ điều hợp nguồn.
- Khởi động máy Mac của bạn như bình thường.
Đặt lại SMC nếu iMac, Mac mini hoặc Mac Pro
- Tắt máy Mac của bạn.
- Ngắt kết nối dây nguồn.
- Giữ nút Nguồn trong 5 giây và thả ra.
- Kết nối lại dây nguồn.
- Khởi động máy Mac của bạn như bình thường.
Mục Lục Bài Viết

