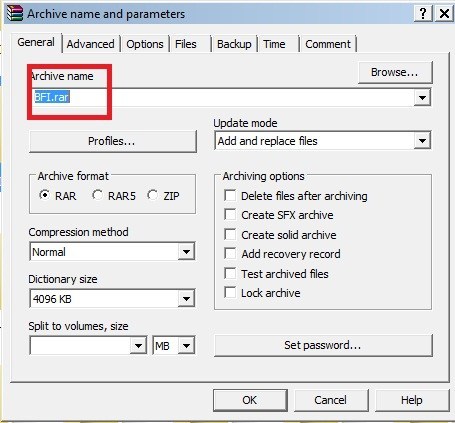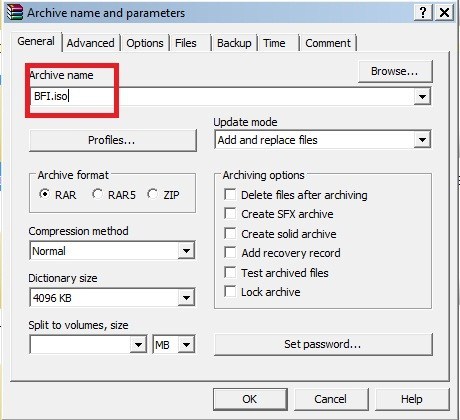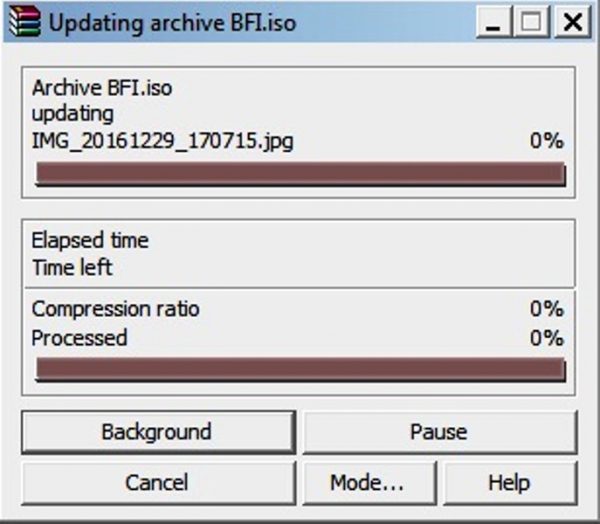Như các bạn đã biết, thì tệp ISO nghe có vẻ rất quen thuộc. Vì nó có nhiều ưu điểm trong cuộc sống hiện nay.
Do đó, trước khi chúng ta thảo luận thêm về cách tạo tệp ISO, thì sẽ tốt hơn nếu trước tiên chúng ta hiểu cái file ISO này là gì. Tệp ISO gần giống như đĩa CD hoặc DVD có chứa tệp hoặc hình ảnh nhưng chưa được chuyển đổi thành đĩa CD hoặc DVD. Để thay đổi nó, bạn cần một đĩa CD / DVD ở dạng vật lý, sau đó là hãy chuyển đổi nó.
Các chức năng của tệp ISO mà bạn cần biết!
Chức năng của tệp ISO là gì? có rất nhiều chức năng mà tệp ISO. nhưng chắc chắn, khi so sánh với các tệp khác, tệp ISO có khả năng tạo trình cài đặt Windows có thể khởi động cũng như các phương tiện có khả năng khởi động khác như phần mềm chống vi-rút và nhiều tệp khác. Và bạn có thể biến nó thành nơi để sao lưu dữ liệu quan trọng dưới dạng ISO mà bất cứ lúc nào bạn cũng có thể ghi đĩa CD hoặc DVD khi cần.
Khi bạn tìm thấy một tệp có phần mở rộng ISO, thì bạn có thể nghĩ xem nó được dùng để làm gì. Nếu bạn đã từng cài đặt lại hệ điều hành Windows, thì trước tiên bạn sẽ cần tệp ISO cho hệ điều hành đã được chèn vào đĩa flash hoặc CD hoặc DVD.
Ưu điểm của việc tạo tệp ISO với WinRAR
Có rất nhiều phần mềm mà bạn có thể chọn để tạo tập tin ISO như Winrar, Daemon Tools, UltraISO, PowerISO và các ứng dụng tương tự khác. Bản thân các tệp ISO thường được sử dụng để phân phối các chương trình và thậm chí cả hệ điều hành để các tệp trong một số lượng lớn chương trình có thể được sắp xếp gọn gàng thành một tệp.
Nhân dịp này, tôi sẽ chỉ thảo luận về cách tạo tệp ISO với Winrar. Winrar là phần mềm được tạo đặc biệt để lưu trữ trên PC. Định dạng được cung cấp khi bạn nén hoặc lưu trữ tệp vào Winrar là RAR. Ngoài ra, Winrar cũng có một số ưu điểm.
1. Có thể giảm dung lượng của tệp
Nếu bạn nén một tập tin bằng Winrar, kết quả sẽ nhỏ hơn nhiều so với kích thước ban đầu. Ví dụ, khi bạn nén một tệp 100 MB bằng Winrar, thì dung lượng file sẽ giảm xuống chỉ còn 70 MB. Tuy nhiên, nếu bạn giải nén tệp, kích thước sẽ trở lại bình thường là 100 MB.
2. Có thể dọn dẹp tệp tin
Hóa ra Winrar cũng có thể làm cho các tệp của bạn gọn gàng hơn, bạn biết đấy. Bằng cách đó, bạn sẽ không phải bận tâm khi tìm kiếm các tệp bạn cần ngay lập tức. Ví dụ: nếu bạn có 1000 tệp có liên quan với nhau, bạn có thể biến 1000 tệp đó thành 1 tệp chỉ với Winrar.
Phương pháp này rất dễ dàng. Bạn chỉ cần tạo một thư mục mới và nhập 1000 tệp vào đó. Sau đó nhấp chuột phải vào thư mục bạn muốn tạo RAR và “Thêm vào” tên thư mục.rar.
3. Có thể bảo vệ tệp khỏi vi-rút
Hơn nữa, phần mềm Winrar có thể bảo vệ các tệp của bạn khỏi vi rút. Đây có thể là một lợi ích của Winrar mà bạn chưa biết. Bên cạnh khả năng giúp sắp xếp các tệp, Winrar còn hữu ích như một công cụ bảo mật giúp bảo vệ tất cả các tệp trong đó khỏi vi rút.
Bạn sẽ yên tâm hơn, vì tất cả các file đều được bảo vệ bởi Winrar là những tệp được nhắm mục tiêu bởi vi-rút autorun.inf, đây là nơi hầu hết các vi-rút này nằm trên đĩa flash.
4. Hỗ trợ 2 loại định dạng
Ngoài định dạng RAR, Winrar còn có định dạng Zip. Vì vậy, nếu bạn có định dạng không phải là Zip đã nén, bạn có thể mở nó bằng Winrar. Ồ vâng, bạn cũng có thể tạo thư mục nén bằng Winrar để trở thành tệp ZIP.
5. Có thể mở các tệp ISO và Java / Jar
Đây có lẽ là một trong những điểm mạnh của Winrar mà bạn chờ đợi nhất. Đúng vậy, Winrar cũng có thể mở các định dạng ISO và Java. Mẹo là nhấp chuột phải vào tệp ISO hoặc Java, sau đó “Open With” và chọn Winrar. Bạn sẽ tự động có thể xem nội dung của tệp.
6. Có thể khóa các tệp RAR
Ưu điểm cuối cùng là nó có thể khóa các tệp RAR. Nếu bạn có những file cá nhân và không muốn nhiều người biết về chúng thì bạn có thể khóa chúng bằng ứng dụng Winrar nhé các bạn. phương pháp này cũng thực sự dễ dàng.
Tạo một thư mục mới, nhập các tệp cá nhân của bạn, sau đó nhấp chuột phải vào thư mục và chọn “Thêm vào Lưu trữ” nhấp vào Đặt mật khẩu và nhập mật khẩu rồi OK. Bạn cũng có thể xem Cách tạo mật khẩu bảo vệ file Excel.
Cách tạo tệp ISO với WinRAR
Bây giờ câu hỏi đặt ra là làm thế nào để tạo một tập tin ISO bằng Winrar? Trước đó, hãy chuẩn bị những tệp nào bạn sẽ thay đổi phần mở rộng thành ISO trước. Nếu bạn có cách tạo tệp ISO hoàn chỉnh bằng Winrar sau đây.
- Trước tiên, nếu bạn chưa có ứng dụng Winrar, hãy tải và cài đặt ứng dụng Winrar trên máy tính xách tay / máy tính sẽ sử dụng trước. Lần này chúng tôi sử dụng tệp có tên “BFI”
- Nếu vậy, hãy bấm chuột phải vào tệp mà bạn muốn thay đổi phần mở rộng thành tệp ISO.
- Chọn “Thêm vào kho lưu trữ ..” trên biểu tượng Winrar .
- Thay đổi từ “.rar” thành “.iso” rồi chọn OK.


- Bạn hãy Chờ cho quá trình hoàn tất.

- Sau đó, phần mở rộng tệp sẽ tự động thay đổi thành ISO. Rất dễ dàng, phải không?

Winrar là ứng dụng yêu thích của nhiều người. Ngoài chức năng như một tập tin ISO an toàn, cách sử dụng nó cũng rất dễ dàng. Bây giờ là cách tạo một tập tin ISO với Winrar, nếu bạn vẫn còn phân vân, vui lòng viết trong cột bình luận nhé các bạn.
Mục Lục Bài Viết