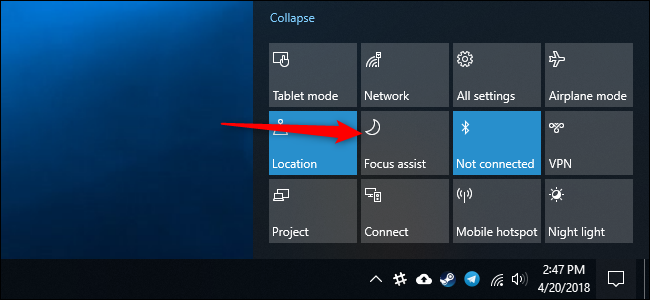Các nhóm phát triển trong Microsoft liên tục phát minh và tìm kiếm các chức năng mới có thể được thêm vào hệ điều hành mới của họ.
Ngoài những thay đổi giao diện truyền thống, đôi khi các tính năng hoàn toàn mới xuất hiện. Các chuyên gia hàng đầu của tập đoàn đang cố gắng hết sức để theo kịp sự phát triển kỹ thuật số và không bao giờ bị tụt hậu so với các đối thủ cạnh tranh gần nhất của họ trên thị trường tạo ra các hệ thống thay thế cho máy tính cá nhân.
Chế độ mà chúng ta sẽ nói đến ngày hôm nay (còn được gọi là “Focus Assist”) đã được giới thiệu trong Windows 8 – mục đích chính là vô hiệu hóa hoàn toàn hoặc một phần các thông báo và cảnh báo bật lên không mong muốn.
Tính năng này đã được thêm vào để bổ sung cho cơ chế thông báo mới của Windows. Nó tỏ ra rất hữu ích vì một dòng cảnh báo và sự kiện liên tục có thể thực sự gây phiền nhiễu, vì vậy không có gì lạ khi trong Windows 10 chế độ này được cập nhật.
Làm sao để sử dụng Focus Assistant?
Thông báo với các sự kiện hệ thống xuất hiện trong cửa sổ bật lên ở góc dưới bên phải của màn hình (khay hệ thống) phục vụ một mục đích – để tăng cường tính tương tác của trải nghiệm người dùng.
Các tin nhắn đó được gửi bởi các chương trình khác nhau, hoạt động ở chế độ nền và sẽ không cho phép bạn bỏ lỡ bất kỳ sự kiện quan trọng nào hoặc thực hiện các hành động cần thiết kịp thời khi có sự cố nghiêm trọng xảy ra trong hệ thống.
Các nhà phát triển bên thứ ba đã tạo các ứng dụng đầu tiên có thông báo tích hợp và người dùng phải cài đặt chúng theo cách thủ công dưới dạng các chương trình độc lập.
Trong các hệ điều hành dựa trên Linux, cơ chế cảnh báo hoạt động như một phần của Trình quản lý hiển thị KDE. Nó có một lịch sử lâu dài và nó đã không còn là điều gì mới mẻ đối với người dùng Linux nhiều năm trước.
Giờ là lúc Windows tỏa sáng và phát triển một mô-đun với chức năng tương tự có thể dễ dàng cấu hình bởi mỗi người dùng theo nhu cầu và mong muốn cá nhân của họ. Và đây là những gì Microsoft đã và đang làm với Focus Assistant trong các hệ điều hành mới nhất của họ.
Trong một số trường hợp thì sẽ có thông báo bật lên, nhưng không phải lúc nào nó cũng là tính năng tốt. Chẳng hạn, nếu bạn cần tập trung vào một nhiệm vụ rất quan trọng hoặc quy trình tế nhị, các cảnh báo sẽ chỉ khiến bạn mất tập trung, do đó làm giảm năng suất và giảm mức độ tập trung.
Hoặc nếu bạn đang live stream chẵn hạn, tiến hành hội thảo Online…. Microsoft cũng hiểu điều này, đó là lý do tại sao họ tạo ra một công cụ đặc biệt để điều chỉnh các thông báo hệ thống.
“Do Not Disturb mode/ Chế độ không làm phiền” chính xác là những gì bạn cần để xử lý các thông báo không mong muốn. Khi Windows 8 ra mắt, người dùng có tùy chọn tạo lịch để tự động bật và tắt chế độ này, đây là một giải pháp tối ưu.
Tuy nhiên, trong Windows 10, các nhà phát triển đã cắt bỏ chức năng đó và chỉ còn lại người dùng với các công cụ cấu hình thủ công. Một số có thể không chấp thuận quyết định này, nhưng ít nhất chúng tôi vẫn có cơ chế hoạt động để đặt tùy chọn cá nhân hoặc tắt hoàn toàn thông báo.
Cách bật “Chế độ không làm phiền” (Focus Assist)
Bây giờ bạn có thể bật và tắt Focus Assistant bằng tay bất cứ khi nào bạn muốn. Khi chế độ này được bật, bạn sẽ không thấy bất kỳ thông báo nào. Nếu đây là những gì bạn cần, hãy làm theo hướng dẫn bên dưới để tắt Focus Assistant:
- Nhấp chuột phải vào biểu tượng Trung tâm thông báo/ Notification Center (có thể tìm thấy trên thanh tác vụ của bạn, bên phải).
- Tìm «Focus Assist» và đặt thành “Priority only” như hiển thị trên ảnh chụp màn hình. Sau khi làm như vậy, bạn sẽ thấy các thông báo ưu tiên từ hệ thống
- Hoặc chọn “Alarms only” nếu bạn chỉ muốn được thông báo bằng báo thức.

- Ngoài ra, bạn có thể chọn các tùy chọn ưu tiên từ Settings. Lưu ý: báo thức ở đây đề cập đến báo thức do người dùng đặt trong các ứng dụng như ứng dụng Báo thức & Đồng hồ.
Bạn cũng có thể mở Action Center bằng cách nhấn Win + A trên bàn phím hoặc chọn “Focus Assist” trong Trung tâm thông báo “Notification Center”. Bằng cách này, bạn cũng có thể chuyển đổi giữa Tắt và Bật (“Chỉ ưu tiên” hoặc “Chỉ báo thức”). 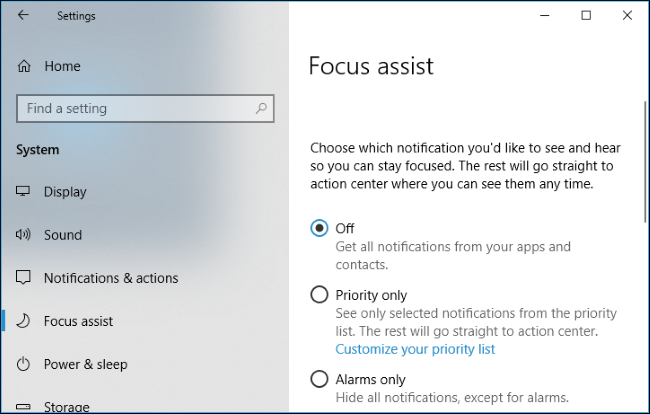
Kích hoạt / vô hiệu hóa Focus Assistant có thể được thực hiện trong Settings. Chuyển đến menu Start, chọn Settings, nhấp vào Systems, tìm Focus Assist. Trong menu của nó, bạn sẽ thấy các tùy chọn tương tự mà chúng ta đã nói về: Tắt/ Off, Chỉ ưu tiên/ Priority Only và Chỉ báo thức/ Alarms Only. Chọn những gì bạn muốn hủy kích hoạt Focus Assistant hoặc để nó được kích hoạt.
Cài đặt báo thức bổ sung
Bên cạnh việc vô hiệu hóa tất cả các thông báo, bạn cũng có một tùy chọn thay thế tốt, cho phép bạn tinh chỉnh cơ chế cảnh báo. Do đó, có thể chỉ vô hiệu hóa các thông báo không mong muốn / không cần thiết để lại những thông báo quan trọng nhất đang hoạt động. Để làm như vậy, bạn cần làm như sau:
- Mở trung tâm thông báo của bạn.
- Tìm ô Focus Focus.
- Nhấp chuột phải vào nó để mở một menu ngữ cảnh.
- Chuyển đến Thuộc tính.
- Sử dụng công tắc để hủy kích hoạt thông báo bạn không cần.
- Ngoài ra, bạn có thể định cấu hình thông báo nhận được từ các ứng dụng được cài đặt trên máy tính của bạn.
- Trong khi trong menu “Thông báo & hành động” (trong Cài đặt> Hệ thống), hãy cuộn xuống cho đến khi bạn thấy “Nhận thông báo từ những người gửi này”. Tắt tất cả mọi thứ bạn không muốn làm phiền bạn.
Phương pháp này cho phép bạn định cấu hình cài đặt cho “Chế độ không làm phiền” như bạn muốn mặc dù không có công cụ nào để tạo lịch trình tự động. Windows 10 là một hệ thống rất linh hoạt; bạn chỉ cần biết bật tắt nó ở đâu là được.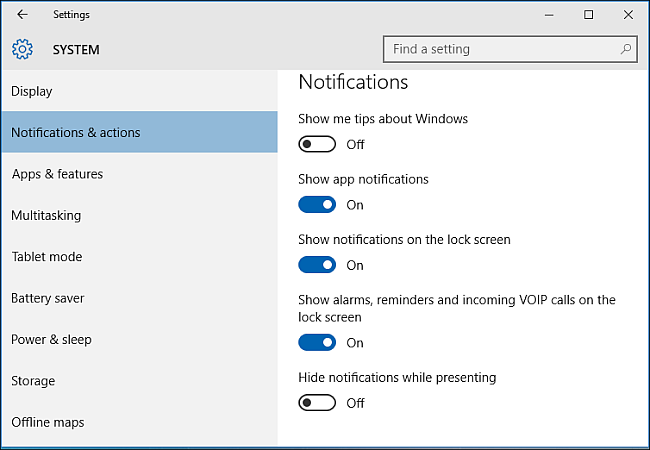
Sau khi điều chỉnh chế độ “Không làm phiền”, bạn sẽ thấy rằng khá thoải mái hơn khi làm việc trong Windows. Bạn sẽ không bị phân tâm bởi các thông báo không mong muốn, chẳng hạn như những thông báo cho bạn lời khuyên cơ bản về cách thực hiện những điều đơn giản. Nhưng tất cả các cảnh báo quan trọng sẽ ở đó nếu bạn muốn, vì vậy không có gì đáng chú ý của bạn sẽ bị bỏ qua.
Kết Luận
Nhiều người dùng Windows 10 cũng khuyên bạn nên tắt tiếng cảnh báo thông báo. Nó rất hữu ích khi chuẩn bị cho một bài thuyết trình hoặc bạn không muốn bị gián đoạn bởi âm thanh của bong bóng thông báo cũng như các biểu ngữ của chúng.
Chúng tôi khuyên bạn nên tắt bong bóng thông báo trên Màn hình khóa (đi đến “Cài đặt”, chọn “Hệ thống”, mở “Thông báo và hành động” và tắt “Hiển thị thông báo trên màn hình khóa”.
Trong cùng một menu, bạn có thể xem xét việc vô hiệu hóa tùy chọn «Hiển thị cảnh báo, nhắc nhở và cuộc gọi VOIP đến trên màn hình khóa», do đó, không có thông báo nào trong số đó sẽ xuất hiện trên Màn hình khóa của bạn.
Kết luận với hướng dẫn này, chúng tôi phải thừa nhận rằng Windows 10 cung cấp đủ các tùy chọn linh hoạt cho tất cả các loại người dùng khi có thông báo và cảnh báo. Nhưng bạn phải nhớ để cấu hình chúng bằng tay.
Mục Lục Bài Viết