Sau bản cập nhật iOS 11 mà Apple đang mang tới từ giữa cuối năm trước thì bây giờ nó đã giúp mọi người không còn phải khó chịu khi muốn chụp màn hình nữa, mà bây giờ đã dễ dàng hơn rất nhiều, ngoài ra thì nó còn được bổ sung tính năng đi kèm như chỉnh sửa và thậm chí đánh dấu hầu hết các màn hình trên iPad hoặc iPad Pro.

hình ảnh: màn hình iPad pro
Và cách chụp màn hình của iPad sẽ rất tuyệt vời cho nhưng ai thích chia sẽ những khoảnh khắc tuyệt vời từ video, hoặc trong game chẵn hạn, các cuộc trò chuyện hài hước trên các mạng xã hội như Snapchat hoặc Facebook, phản hồi về dự án của bạn, lỗi mà bạn muốn báo cáo hoặc hầu như bất cứ điều gì và mọi thứ bạn nhìn thấy trên màn hình. Thế nên dưới đây sẽ là cách mà bạn có thể thực hiện được.
Hướng dẫn chụp ảnh màn hình iPad hoặc iPad Pro
- Mở ứng dụng hoặc game mà bạn muốn chụp màn hình.
- Nhấn và giữ nút Sleep / Wake (bật / tắt) trên đầu iPad của bạn.
- Nhanh chóng nhấp vào nút Home ở cuối màn hình.
- Sau đó thả cả 2 cái nút ra.

Mặc dù bạn có thể thử và nhấn cả hai nút cùng một lúc, nhưng nếu giữ nút Sleep / Wake (bật / tắt) ngay lập tức trước khi nhấn nút Home sẽ khiến bạn vô tình kích hoạt Siri hoặc nếu bạn đang cố chụp màn hình khóa thì sẽ bị lỗi,
Khi bạn kích hoạt thành công một ảnh chụp màn hình, bạn sẽ thấy một đèn flash màu trắng, và nếu âm thanh được bật, hãy nghe âm thanh giống như lúc chụp ảnh bằng Camera vậy. Điều đó khẳng định màn hình của bạn đã được chụp và lưu vào thư viện ảnh của máy tính bảng rồi đó.
Cách chỉnh ảnh chụp màn hình bằng Instant Markup
Trên iOS 11 trở lên, ngay khi bạn chụp màn hình, nó sẽ xuất hiện ở góc dưới cùng bên trái của màn hình và chờ ở đó vài giây trước khi tắt. Trong thời gian đó, bạn có thể nhấn vào nó để vào chế độ Instant Markup cũng như có thể sửa hình ảnh đấy.
Với Instant Markup, bạn có thể sử dụng một điểm đánh dấu, bút lông, bút chì, xóa hoặc Magic Rope để chỉnh sửa và chú thích ảnh chụp màn hình của bạn. Bạn cũng có thể thay đổi màu sắc của các công cụ viết từ trắng, đen, xanh, xanh, vàng, và đỏ. Instant Markup cho phép bạn cắt ảnh chụp màn hình của bạn, quá. Chạm và giữ một trong các cạnh hoặc góc và kéo nó vào vụ mới.
Có bốn công cụ bổ sung mà bạn có thể thêm vào ảnh chụp màn hình trong Instant Markup bằng cách nhấn vào nút Thêm (Add) ở góc dưới cùng bên phải của màn hình (có một biểu tượng dấu cộng +),
- Thêm trường văn bản – Điều này cho phép bạn thêm một đoạn văn bản vào ảnh chụp màn hình của bạn. Nhấn nó để chọn công cụ, sau đó nhấn vào ô văn bản mới được thêm vào để mở bàn phím để bạn có thể viết các chữ cái lên đó.
- Chữ ký – Nếu bạn đã tạo chữ ký trong phần Xem trước (Preview), thì bây bạn sẽ có thể thêm nó vào ảnh chụp màn hình từ đây.

Hình ảnh: sửa hình ảnh đã chụp màn hình
- Magnifier – Đây là tính năng ra sẽ phóng to một khu vực cụ thể mà bạn đã đặt biểu tượng kính lúp vào. Bạn có thể thay đổi kích thước và định hình lại đường viền của Magnifier, và tăng hoặc giảm số lượng phóng to.
- Shapes – Bạn có thể thêm một hình dạng cụ thể vào ảnh chụp màn hình từ hình vuông, hình tròn, bong bóng thoại và mũi tên. Bạn có thể có một hình dạng rắn hoặc vạch ra, và bạn có thể điều chỉnh kích thước và hình dạng của nó bằng cách kéo các cạnh.

Nếu bạn mắc lỗi, bạn có thể hoàn tác từng bước trước bằng cách nhấn vào nút hoàn tác ở góc dưới bên trái của màn hình. Ngược lại, bạn có thể làm lại bất kỳ bước nào bằng cách nhấn vào nút làm lại ở cùng một vị trí với biểu tượng mũi tên cong lại.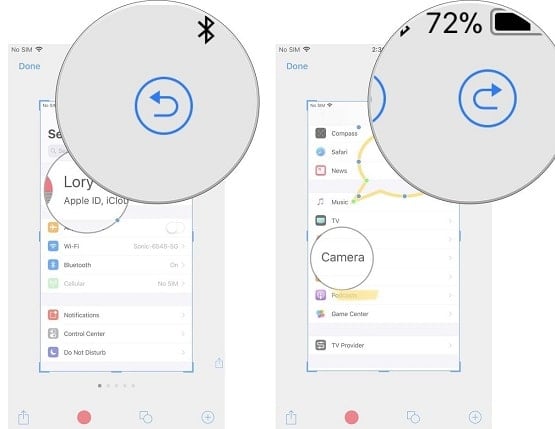
Bạn cũng có thể chia sẻ ảnh chụp màn hình của mình bất cứ lúc nào, ngay từ giao diện Instant Markup. Đơn giản chỉ cần nhấp vào nút “Share” để Chia sẻ và chọn nơi mà bạn muốn đăng lên. chẵn hạn như Facebook, Twitter.
Cách tìm ảnh chụp màn hình đơn giản?
Nếu bạn bỏ qua Instant Markup, bạn vẫn có thể xem lại ảnh chụp màn hình, chỉnh sửa, chú thích và chia sẻ chúng bất cứ lúc nào.
- Mở ứng dụng Photos từ Màn hình chính của bạn.
- Chạm vào Albums .
- Chạm vào Ảnh chụp màn hình .

Bạn cũng có thể tìm ảnh chụp màn hình của mình trong các album Ảnh và Camera chính nhưng bạn cũng phải kéo xuống rất nhiều.
Kết Luận
Với những hướng dẫn chụp ảnh màn hình iPad như vầy thì từ bây giờ các bạn đã có thể tự làm nên những hình ảnh hay và thú vị để chia sẽ cho mọi người được rồi đó. Nếu có thắc mắc gì thì hãy để lại bình luận nhé.
Mục Lục Bài Viết



