Nếu bạn đang dùng điện thoại iPhone và muốn chuyển tất cả hình ảnh của mình qua máy tính thì bây giờ đã có cách để các bạn áp dụng rồi đây. Theo đó thì hiện giờ có rất nhiều cách và dưới đây sẽ là 3 cách chuyển hình ảnh từ iPhone sang MAC tốt nhất.
Cách chuyển ảnh và video từ iPhone sang máy tính Windows
- Bạn hãy Tải về và cài đặt iTunes nếu nó chưa có trong máy tính của bạn. Nếu iTunes đã được cài đặt, hãy kiểm tra xem đó có phải là phiên bản mới nhất bằng cách mở ứng dụng và xem có thông báo xuất hiện có bản cập nhật mới hay không. Nếu bạn nhận được loại thông báo này, hãy làm theo hướng dẫn trên màn hình để cài đặt phiên bản mới nhất.
- Sau đó hãy hãy kết nối iPhone với máy tính cá nhân bằng cáp USB-ví dụ như cáp kết nối với bộ sạc mặc định của điện thoại. Sau đó sẽ có thông báo bật lên hỏi bạn có muốn cho phép máy tính của bạn truy cập thông tin trên thiết bị iOS này không. Nhấp vào nút Tiếp tục (Next) .
- Tiếp đó sẽ có Cửa sổ bật lên sẽ xuất hiện trên iPhone của bạn, hỏi xem bạn có muốn kết nối vào máy tính này hay không. Chạm vào nút Trust .
- Và hãy Nhập mật mã (Passcode) của bạn khi được nhắc.
- Trở lại trên PC của bạn và xem lại iPhone của mình bây giờ được hiển thị dưới mục Devices trong menu bên trái của giao diện iTunes hay chưa. Nếu iTunes vẫn không nhận ra iPhone của bạn, hãy làm lại như ban đầu
- Sau khi được xác nhận, hãy mở ứng dụng Photos từ menu Start của Windows hoặc tìm trong thanh tìm kiếm nằm trên Taskbar
- Trên Windows 10, nhấp vào nút Import ; nằm ở góc trên bên phải của giao diện ứng dụng Photos. Trên Windows 8, nhấp chuột phải vào bất kỳ đâu trong ứng dụng và chọn vào tùy chọn Import.
- Sau đo sẽ xuất hiện một menu, hãy nhấp vào tùy chọn From a USB device.
- Tất cả ảnh và video trên iPhone của bạn bây giờ sẽ được phát hiện bởi ứng dụng Photos. Khi hoàn tất, một cửa sổ thông báo Select the items you want to import (chọn mục mà bạn muốn chuyển) xuất hiện. Bạn có thể chọn các ảnh hoặc video cụ thể trong giao diện này bằng cách nhấp vào các hộp kiểm đi kèm của chúng. Bạn cũng có thể chọn gắn thẻ các nhóm ảnh hoặc video để chuyển thông qua Select new (Chọn mới) hoặc Select all (Chọn tất cả) ở phía trên cùng của màn hình.
- Nếu bạn đã lựa chọn xong, thì hãy nhấp vào nút Import là được
- Và bạn cần đợi một chút, Sau khi hoàn tất, ảnh và video đã được chuyển sang ổ cứng của bạn sẽ có trong phần Bộ sưu tập của ứng dụng Photos – tại đó bạn có thể chọn để xem, chỉnh sửa, sao chép hoặc di chuyển chúng riêng lẻ hoặc theo nhóm.
Chuyển ảnh và video từ iPhone sang máy Mac
 Thực hiện các bước sau để chuyển ảnh và video clip từ iPhone của bạn sang macOS bằng ứng dụng Photos.
Thực hiện các bước sau để chuyển ảnh và video clip từ iPhone của bạn sang macOS bằng ứng dụng Photos.
- Mở ứng dụng iTunes trên máy tính của bạn.
- Với iTunes đang chạy, hãy kết nối iPhone với máy Mac bằng cáp USB-ví dụ như cáp kết nối với bộ sạc mặc định của điện thoại
- Một pop-up sẽ xuất hiện trên điện thoại của bạn, hỏi bạn có muốn kết nối vào máy tính này hay không. Chạm vào nút Trust .
- Nhập mật mã (Passcode) iPhone của bạn khi được nhắc.
- Bây giờ iPhone của bạn sẽ xuất hiện trong phần Device trong iTunes, nằm trong menu bên trái.
- Sau đó hãy mở Ứng dụng Photos trên macOS, thì nó sẽ xuất hiện màn hình có chứa ảnh và video từ camera của điện thoại. Nếu bạn không nhìn thấy màn hình này theo mặc định, hãy nhấp vào tùy chọn Import ở gần phía trên cùng của giao diện ứng dụng Photos.
- Giờ đây, bạn có thể chọn hình ảnh và / hoặc video mà bạn muốn chuyển vào ổ cứng của máy Mac, và bấm vào nút Import Selected khi đã sẵn sàng.
Chuyển ảnh và video từ iPhone sang Mac bằng Image Capture
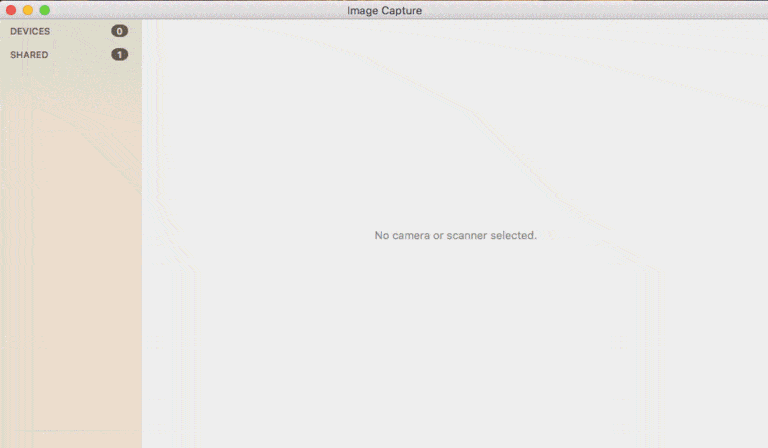 Một cách khác để chuyển ảnh và video từ iPhone của bạn sang máy Mac là thông qua Image Capture, một ứng dụng khá đơn giản và nhanh chóng để chuyển ảnh, video. Và để sử dụng phương pháp này, hãy làm theo các hướng dẫn dưới đây.
Một cách khác để chuyển ảnh và video từ iPhone của bạn sang máy Mac là thông qua Image Capture, một ứng dụng khá đơn giản và nhanh chóng để chuyển ảnh, video. Và để sử dụng phương pháp này, hãy làm theo các hướng dẫn dưới đây.
- Mở ứng dụng Capture Image, (có sẵn theo mặc định trên tất cả các cài đặt macOS).
- Khi giao diện Image Capture xuất hiện, hãy kết nối iPhone với máy Mac của bạn bằng cáp USB-ví dụ như cáp kết nối với bộ sạc mặc định của điện thoại
- Sau đó sẽ có cửa sổ thông báo bật lên trên cả iPhone và Mac của bạn, nhắc bạn xác nhận rằng bạn tin tưởng vào kết nối giữa máy tính và thiết bị điện thoại thông minh. Bạn cũng sẽ được yêu cầu nhập mật mã cho iPhone của mình.
- Sau khi kết nối đáng tin cậy đã được thiết lập, phần DEVICES trong giao diện Image Capture (nằm trong khung menu bên trái) sẽ hiển thị tên iPhone của bạn. Và bạn hãy bấm vào tùy chọn này.
- Ảnh và video trên iPhone của bạn sẽ xuất hiện trong phần chính của cửa sổ Image Capture. Và hãy chọn một hoặc nhiều mục để chuyển sang ổ cứng của máy Mac.
Chuyển ảnh và video từ iPhone sang Mac, PC thông qua iCloud
Một giải pháp thay thế cho việc chuyển trực tiếp ảnh và video iPhone của bạn sang máy Mac hoặc PC đó là dùng Thư viện Ảnh iCloud của bạn. Để sử dụng cách này, bạn phải bật iCloud trên iPhone của mình và đảm bảo rằng ứng dụng Ảnh trên iOS được bật trong cài đặt iCloud của bạn. Xác nhận điều này bằng cách đi theo con đường sau đây trước khi tiếp tục: Cài đặt -> [tên của bạn] -> iCloud -> Photos.
- Mở trình duyệt của bạn và truy cập vào trang [https://www.icloud.com]
- Điền tên tài khoản và mật khẩu iCloud của bạn để đăng nhập và nhấp vào mũi tên đăng nhập, nằm ở phía bên tay phải của ô Mật khẩu .
- Cửa sổ bật lên sẽ xuất hiện trên iPhone của bạn, yêu cầu quyền truy cập iCloud. Và chỉ cần chạm vào nút Cho phép (Allow).
- Mã xác thực hai yếu tố hiện sẽ được hiển thị trên iPhone của bạn. Và hãy Nhập mã 6 chữ số này vào ô trống trên trang iCloud.
- Sau khi bạn đã xác thực thành công, một vài biểu tượng iCloud sẽ xuất hiện trong cửa sổ trình duyệt của bạn. Thì bạn hãy chọn vào Photos .
- Giao diện iCloud Photos bây giờ sẽ được hiển thị, chứa ảnh và video của bạn được chia nhỏ theo từng thể loại. Từ đây bạn có thể chọn một hoặc nhiều hình ảnh để tải về máy tính Mac hoặc Windows. Khi đã chọn xong thì hãy bấm vào nút Download ở gần góc trên bên phải (có biểu tượng một đám mây có mũi quay xuống).
Kết Luận
Với hướng dẫn trên thì bây giờ bạn đã có thể dễ dàng chuyển hình ảnh trên iPhone của mình rồi đó. Ngoài ra thì có rất nhiều cách khác, cũng như nếu bạn biết một cách nào nhanh và tiện hơn thì có thể góp ý trong phần bình luận nhé.
Mục Lục Bài Viết

