Nếu như khi bạn mua iPhone mới và trên chiếc điện thoại mới này đều không có tin nhắn gì cả. Và chắc chắn bạn sẽ muốn biết làm thế nào bạn có thể chuyển được những tin nhắn trên điện thoại iOS mới của mình? Nhưng đừng lo lắng về điều này, vì bây giờ mình sẽ chỉ cho bạn cách bạn có thể chuyển đầy đủ các văn bản và tin nhắn đến chiếc iPhone mới của bạn trong vòng vài phút. Và việc này cũng dễ dàng chỉ cần vào iCloud sao lưu và đăng nhập tài khoản iCloud đó lên một iPhone mới rồi khôi phục lại là xong
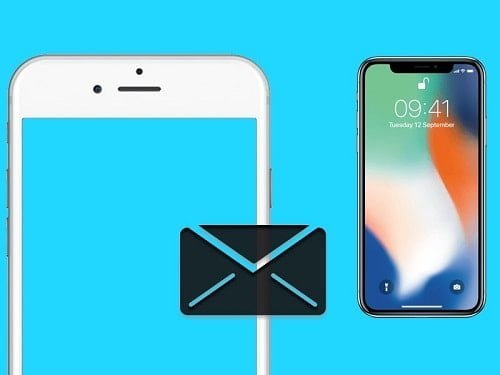
Hình ảnh: Hướng dẫn chuyển tin nhắn cho iPhone
iCloud có tính năng Sao lưu mọi thứ và một trong số đó là iMessages và văn bản. Do đó nếu như chiếc iPhone cũ của bạn có rất nhiều tin nhắn quan trọng thì bây giờ bạn đã có thể dễ dàng chuyển qua được rồi.
Các dòng máy tương thích: iPhone X, iPhone 8/8 Plus, iPhone 7/7 Plus, iPhone 6S / 6S Plus, iPhone 6 / iPhone 5S với iOS 11/10/9.
Có 3 cách tin nhắn từ iPhone cũ sang iPhone mới
1. Cách Chuyển các tin nhắn bằng iCloud
Bước 1 : Mở iPhone cũ của bạn lên
Bước 2 : Đi tới ” Cài đặt ” và mở ” iCloud “.
Bước 3 : Sau đó chạm vào Sao lưu iCloud (iCloud Backup) và và nhấn vào nút ” Backup now ” để bắt đầu sao lưu.
Bây giờ là lúc chuyển tin nhắn đến iPhone mới của bạn
Bước 1 : Mở iPhone mới của bạn lên
Bước 2 : Đăng nhập tài khoản Apple ID từ iPhone cũ của bạn lên chiếc iPhone mới
Bước 4 : Và khi đăng nhập vào thì điện thoại sẽ xuất hiện thông báo rằng bạn muốn thiết lập đây là một iPhone mới không thì bạn hãy chọn Restore from iCloud và bắt đầu.
Cuối cùng, điện thoại mới của bạn đã sẵn sàng với tất cả các tin nhắn cũ của iPhone đã có trên đó. Nếu như chưa hiểu thì bạn có thể xem chi tiết hướng dẫn này. [Xem chi tiết tại đây]
2. Cách chuyển tin nhắn sang iPhone mới bằng iTunes
Để chuyển tin nhắn đến một iPhone khác, bạn cần phải sao lưu vào iTunes.
Hãy chắc chắn rằng Mac hoặc máy tính PC / Laptop của bạn có phiên bản mới nhất của iTunes.
Bước 1: Kết nối iPhone mà bạn muốn chuyển tin nhắn.
Bước 2: Sau đó mở iTunes trên Mac hoặc PC / Laptop.
Bước 3: Chọn vào loại iPhone của bạn .
Bước 4: Trên tab ” Summary “, bạn sẽ thấy nút “Backup Now” thì nhấn vào nó.
Sẽ mất một chút thời gian để tạo bản sao lưu, và khi quá trình sao lưu hoàn tất, bạn phải vào Preference và nhấn vào điện thoại của bạn [ Tìm Sao lưu iPhone Mới nhất ]. Nó sẽ cho bạn xem bản sao lưu mới nhất được tạo bằng tên ngày và thiết bị.
Bây giờ hãy kiểm tra để khôi phục lại bản sao lưu từ iTunes
Mở iPhone mởi mà bạn muốn nhận tất cả tin nhắn mới và không cài đặt vì ở giữa bạn sẽ có một số tùy chọn mà bạn muốn khôi phục dữ liệu từ iTunes hoặc iCloud.
Lưu ý: Bạn cần tắt tính năng Find My Phone (Tìm iPhone của tôi) đi nhé
Bước 1: Mở iTunes và Kết nối iPhone của bạn bằng jack kết nối.
Bước 2: Mở Mac hoặc PC và kết nối với iPhone
Bước 3: Chọn thiết bị và nhấn vào ” Khôi phục Sao lưu ” trong phần Sao lưu.
Và bằng cách này bạn, dữ liệu sẽ được phục hồi ngay sau đó
3. Cách Chuyển tin nhắn iPhone bằng máy tính Windows hoặc Mac
Đối với việc chuyển này thì các bạn cần lưu ý đó là Phần mềm AnyTrans này nó yêu cầu trả phí nhé, mặc dù mọi tính năng của nó hoạt động rất tốt, thế nhưng bạn cần trả phí gần 40$ thì mới có thể sử dụng được.
Bước 1: Tải phần mềm AnyTrans: [Tải tại đây]
Bước 2: Mở Phần mềm AnyTrans, Kết nối iPhone với Mac hoặc PC bằng cáp USD và Sau đó vào Merge Device > Select Target Device > Messages.
Bước 3: Cuối cùng là bấm Next để hoàn thành việc chuyển nhé. Nếu như bạn không hiểu thì có thể [Xem chi tiết tại đây]
Kết Luận
Với 3 hướng dẫn chuyển tin nhắn từ iPhone cũ sang iPhone mới bằng iCloud, iTunes và phần mềm AnyTrans như thế này thì bạn sẽ có thể dễ dàng sử dụng và lưu giữ các tin nhắn bây lâu của mình được rồi và nếu như có gì thì hãy để lại bình luận để được hỗ trợ nhé.
Cách chuyển hình Animoji thành ảnh GIF trên iOS 11 đơn giản cực kỳ
Mục Lục Bài Viết