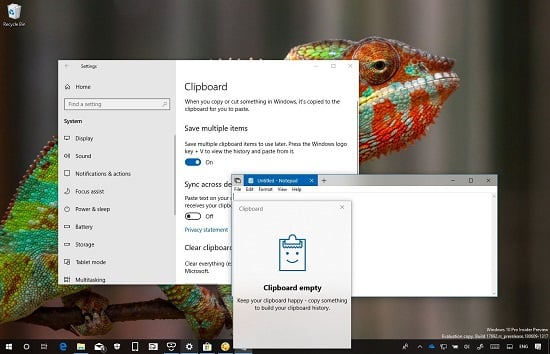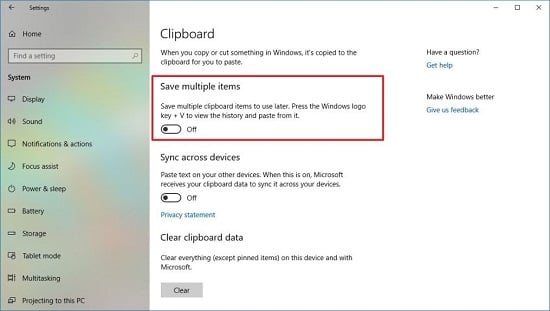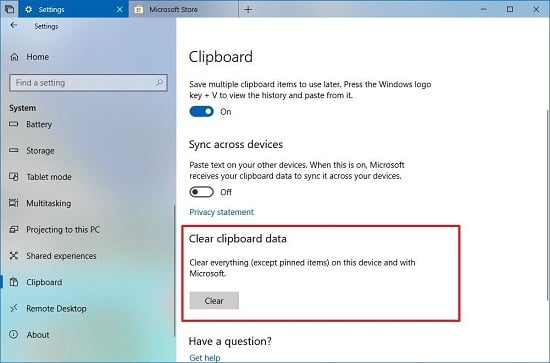Trên phiên bản Windows 10 1809 (Redstone 5) có một tính năng clipboard mới cho phép bạn lưu nhiều mục và đồng bộ hóa chúng trên các thiết bị khác nhau.
Tuy nhiên, nếu tính năng mới (Windows key + V) này bạn thấy không cần thiết, thì bạn có thể tắt và tiếp tục sử dụng clipboard truyền thống trên Windows 10 .
Trong hướng dẫn này , bạn sẽ tìm hiểu các bước để tắt hoàn toàn tính năng clipboard mới, vừa được được giới thiệu trong Windows 10 phiên bản 1809 này.
Cách tắt clipboard bằng Cài đặt (Setting)
Để vô hiệu hóa clipboard mới được giới thiệu với bản cập nhật Redstone 5 , hãy làm như sau:
- Mở Cài đặt (Setting)
- Nhấp vào Hệ thống (System).
- Bấm vào Clipboard .
- Tắt Save multiple items

Tắt experience clipboard trên Windows 10
Khi bạn đã hoàn thành các bước, thì bây giờ clipboard mới để lưu nhiều mục sẽ bị tắt, nhưng tính năng Clipboard cũ sẽ tiếp tục có sẵn để cắt và dán như bình thường.
Nếu bạn không thấy tính năng này, đó là vì bạn không chạy phiên bản Windows 10 hỗ trợ tính năng này. Và clipboard mới này dự kiến sẽ đến với bản cập nhật Windows 10 Redstone 5.
Cách xóa lịch sử clipboard trên Windows 10
Trên Windows 10, sao chép và dán (Copy – Paste) là một trong những tính năng được mọi người sử dụng nhiều lần trong ngày, thế nhưng bắt đầu với phiên bản 1809 (Redstone 5), Windows 10 đang giới thiệu clipboard experience mới để khắc phục nhiều hạn chế với tính năng cũ, bao gồm khả năng đồng bộ hóa các clip của bạn trên các thiết bị .
Trong trải nghiệm mới, bạn vẫn có thể sử dụng phím tắt Ctrl + C để sao chép và Ctrl + V để dán, nhưng nếu bạn sử dụng phím tắt Windows + V , giờ đây bạn sẽ dùng được cả clipboard mới với lịch sử copy của mình của mình.
Mặc dù có thể xem lịch sử của clipboard, nhưng đôi khi bạn có thể cần xóa lịch sử hoặc xóa một số mục nhất định khỏi danh sách và tính năng mới này sẽ có nhiều cách để thực hiện việc này.
Trong hướng dẫn này , bạn sẽ tìm hiểu các cách khác nhau để xóa lịch sử clipboard trên Windows 10 phiên bản 1809 (Redstone 5) .
Để xóa lịch sử clipboard của bạn và các mục đó được đồng bộ hóa trên các thiết bị, hãy làm như sau:
- Mở Settings
- Bấm vào System.
- Nhấp vào Clipboard .
- Trong “Clear clipboard data”, nhấp vào nút Clear để Xóa .

Xóa lịch sử clipboard trên Windows 10 phiên bản 1809
Khi bạn đã hoàn thành các bước, mọi thứ trên khay nhớ tạm clipboard được lưu trên máy tính của bạn và trên Microsoft sẽ bị xóa. Tuy nhiên, các mục bạn đã ghim trong clipboard của mình sẽ được giữ nguyên.
Cách xóa hoàn toàn lịch sử clipboard trên Windows 10
Nếu bạn muốn xóa hoàn toàn mọi thứ trên khay nhớ tạm, bao gồm các mục được ghim, bạn phải tắt clipboard bằng cách sử dụng các bước sau:
- Mở Settings.
- Bấm vào System.
- Chọn vào Clipboard.
- Tắt Save multiple items

Xóa lịch sử clipboard trên Windows 10
Cách xóa từng mục lịch sử trong Clipboard
Ngoài ra, nếu bạn chỉ muốn xóa một vài mục khỏi lịch sử, thì bạn có thể sử dụng các bước sau:
- Sử dụng phím Windows + V để mở khay nhớ tạm.
- Chọn mục.
- Nhấp vào nút xóa (X) ở góc trên cùng bên phải.

Xóa các mục trong clipboard riêng lẻ trên Windows 10
Khi bạn đã hoàn thành các bước, chỉ những mục bạn đã xóa sẽ bị xóa khỏi lịch sử clipboard của bạn.
Cách đồng bộ hóa clipboard trên Windows 10
Trên Windows 10, bạn có thể copy văn bản và hình ảnh vào khay nhớ tạm và dán trên hầu như bất kỳ ứng dụng nào, nhưng đó là một trải nghiệm rất hạn chế.
Bắt đầu với phiên bản 1809 (Redstone 5), Windows 10 giới thiệu trải nghiệm clipboard giúp tận dụng đám mây để giúp cho việc sao chép và dán văn bản trên các thiết bị đơn giản hơn. Ngoài ra, tính năng mới hiện bao gồm giao diện (Windows Key + V) để dán mọi thứ được liệt kê trong lịch sử và bạn có thể ghim các mục cho những thứ bạn muốn dán (paste) ở mọi lúc.
Tuy nhiên, khả năng đồng bộ hóa nội dung sẽkhông được bật theo mặc định. Nếu bạn muốn dùng lịch sử clipboard của mình trên các thiết bị, bạn phải bật tùy chọn theo cách thủ công trong trang cài đặt Clipboard mới.
Trong hướng dẫn này , bạn sẽ tìm hiểu các bước để đồng bộ hóa lịch sử clipboard của mình trên tất cả các máy tính được kết nối với cùng một tài khoản Microsoft.
Để bật đồng bộ hóa clipboard trên các thiết bị trên Windows 10 phiên bản 1809, hãy làm như sau:
- Mở Settings
- Bấm vào System
- Nhấp vào Clipboard.
- Bật Sync across devices

Cài đặt đồng bộ hóa Clipboard của Windows 10
5. Chọn tùy chọn đồng bộ hóa của bạn:
- Tự động đồng bộ văn bản copy: văn bản bạn copy vào khay nhớ tạm sẽ đồng bộ với các thiết bị khác của bạn.
- Không bao giờ tự động đồng bộ văn bản mà bạn copy: bạn cần phải mở clipboard (phím Windows + V) và chọn nội dung bạn muốn đồng bộ hóa.
Khi bạn đã hoàn thành các bước, mỗi khi bạn copy một phần nội dung vào clipboard thì nó sẽ đồng bộ hóa cho phù hợp với cài đặt của bạn.
Nếu bạn không thể tìm thấy tính năng này, có thể do bạn không chạy phiên bản Windows 10 hỗ trợ tính năng này.
Kết Luận
Với việc hỗ trợ thêm các tính năng mới của Clipboard trên Windows 10 như thế này sẽ giúp người dùng có thêm nhiều tiện ích để sử dụng tốt hơn, đặc biệt là những người chuyên soạn thảo văn bản.
Mục Lục Bài Viết