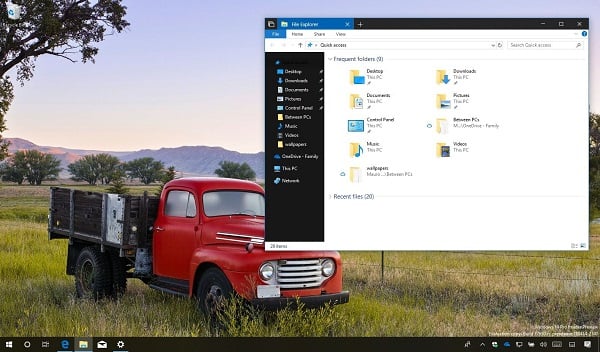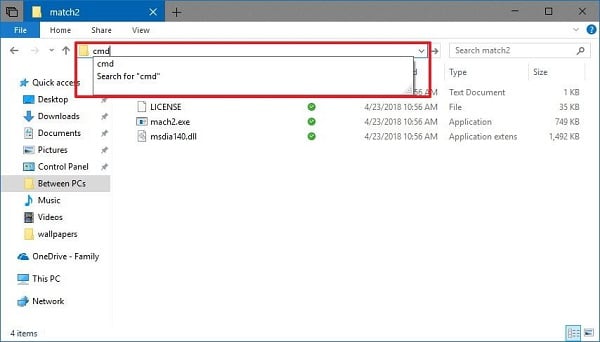Như các bạn đã thấy thì trên Windows 10 đã có chức năng chuyển sang giao diện tối (ban đêm) khá là lâu, nhưng nó vẫn chưa được đánh giá cao. Một phần, bởi vì nó chỉ hoạt động cho các tính năng và ứng dụng chính của Windows 10 và chứ không phải là những mục cũ, chẳng hạn như File Explorer và các mục cũ hơn.
Tuy nhiên, bắt đầu với bản Buid 17650 , Windows 10 tiết lộ rằng hỗ trợ cho một giao diện tối cho các mục như File Explorer. Theo đó thì nó sẽ giúp bạn có một trải nghiệm lạ hơn. Và Trong hướng dẫn này , bạn sẽ tìm hiểu các bước để bật giao diện đêm cho File Explorer trên Windows 10 .
Cách bật giao diện đêm trên File Explorer cho WIN 10
Nếu bạn muốn thử File Explorer với Theme Dark, bạn có thể sử dụng các bước sau đây trên bản thử nghiệm Windows 10 buid 17650 trở lên:
- Tải công cụ mach2 từ GitHub. [Tải Tại Đây]
- Sau đó bạn hãy giải nén từ trong thư mục zip.
- Mở thư mục trong bộ giải nén
- Trong ô tìm kiếm thì hãy điền cmd và nhấn Enter để khởi chạy Command Prompt ở vị trí thư mục.

- Nhập lệnh sau và nhấn Enter : mach2 enable 10397285

- Khởi động lại máy tính của bạn.
- Mở Settings
- Bấm vào Personalization.
- Bấm vào Colors.
- Trong “More options”, chọn vào Theme Dark

Khi bạn đã hoàn thành các bước, hãy mở File Explorer và bây giờ bạn sẽ thấy có giao diện màu đen. Tuy nhiên, lưu ý rằng đây là bản xem trước của chế độ tối và bạn chỉ có thể sử dụng các tính năng trong bản này. Và nếu muốn trải nghiệm đầy đủ hơn thì cần chờ đợi để có bản chính thức nhé.
Hãy nhớ rằng giao diện đêm cho File Explorer vẫn chưa có nhiều đặc biệt và hy vọng Microsoft cuối cùng sẽ thay thế trải nghiệm bằng phiên bản File Explorer (UWP) mới hơn.
Cách sửa lỗi micro trên máy tính Windows 10 chuẩn nhất
Mặc dù cài đặt micrô trên Windows 10 dễ dàng như kết nối thiết bị khác với máy tính của bạn, đôi khi nó chỉ có thể bị lỗi khi bạn dùng và Windows 10 có thể chỉ từ chối phát hiện nó.
Và Trong hướng dẫn này , bạn sẽ biết được các bước sửa lỗi micrô trên Windows 10 nhanh nhất.
Trên Windows 10, thì có 2 cách để khắc phục sự cố lỗi micrô của Windows 10 mà bạn chưa biết? Đó là.
- Mở Cài đặt (Setting)
- Nhấp vào Hệ thống (System)
- Bấm chuột vào Sound .
- Trong “Input”, thì bạn hãy bấm vào nút Troubleshoot để tự động sửa lỗi.

Sau đó làm theo hướng dẫn trên màn hình để micrô hoạt động trở lại trên máy tính của bạn. (Nếu tùy chọn này không có sẵn, có thể là vì bạn đang chạy Windows 10 phiên bản 1803 và cần update lên bản mới nhất)
Hướng dẫn sửa lỗi âm thanh với cài đặt Troubleshoot
Ngoài cách trên thì bạn có thể sử dụng công cụ từ trang Gỡ rối hay còn được gọi là Troubleshoot
- Mở Cài đặt (Settings)
- Bấm vào Cập nhật & Bảo mật (Update & Security)
- Kích vào Troubleshoot .
- Bấm vào tùy chọn Recording Audio .
- Nhấp vào nút Run the troubleshooter để tiến hành sửa lỗi tự động

- Sau đó thực hiện theo hướng trên màn hình để phát hiện và khắc phục bất kỳ sự cố micrô nào trên máy tính.
Nếu sau khi thử mọi thứ, bạn vẫn không thể sử dụng Micri trên Windows 10, thì bạn hãy để lại bình luận để được hướng dẫn khắc phục nhé.
Kết Luận
Với hướng dẫn trên thì bây giờ bạn đã có thể tự thay đổi giao diện màu đen cho File Explorer của Windows 10 cực kỳ đơn giản rồi. Ngoài ra thì còn biết thêm một mẹo để sửa lỗi âm thanh trên PC.
Mục Lục Bài Viết