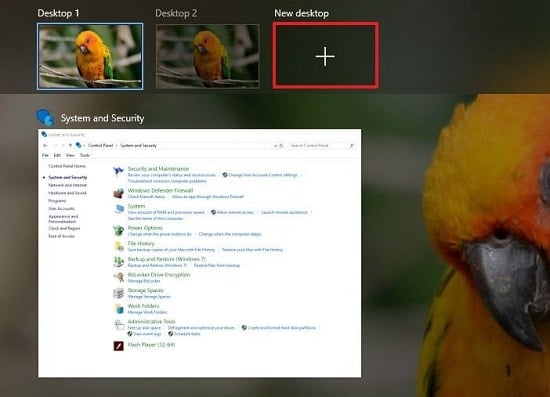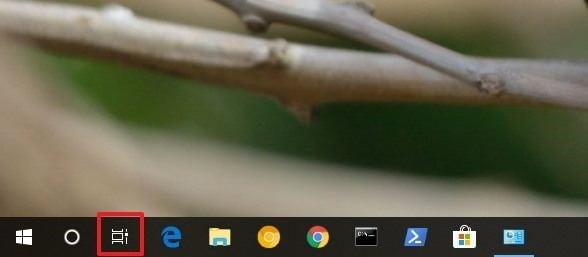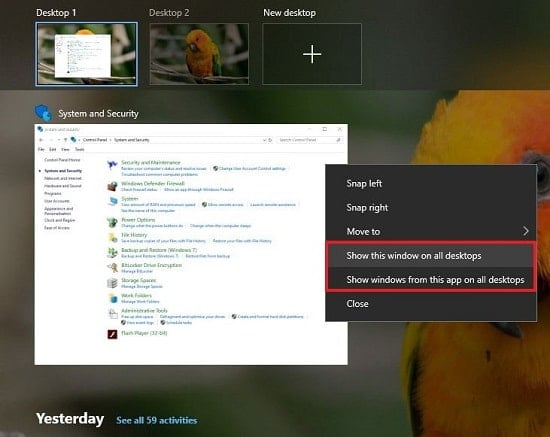Với nhiều máy tính để bàn có cấu hình thì mạnh mẽ, thì bây giờ bạn sẽ có thể làm được nhiều thứ, cũng như sử dụng kết hợp 2 máy tính trong một máy bằng cách sử dụng máy ảo. Và Trên Windows 10, giải pháp cho vấn đề này là “desktop ảo”, một tính năng cho phép bạn tạo thêm các máy tính để khắc phục các hạn chế của một máy.
Máy tính ảo trên Windows 10 là một điểm mới. Tuy nhiên thì trên Linux và MacOS đã có tính năng này trong một thời gian dài, ngay cả Windows 3.x và Windows XP đã có tính năng này theo cách này hay cách khác, và bây giờ đang trở lại hệ điều hành mới này.
Trong hướng dẫn này , bạn sẽ tìm hiểu các bước để tạo và quản lý máy tính để bàn ảo trên Windows 10.
Cách tạo desktop ảo mới trên Windows 10
Trên Windows 10, “desktop ảo” thực sự là một phần trong mục Task View, bao gồm danh sách các ứng dụng đang chạy cũng như danh sách các hoạt động Timeline
Để tạo một máy tính để bàn ảo mới, hãy sử dụng các bước sau:
- Nhấp vào nút “Task View” trong Taskbar (hoặc sử dụng phím Windows + phím tắt Tab ).

Nút Task View trong thanh tác vụ
- Nhấp vào “New desktop” ở góc dưới cùng bên phải.

Tạo desktop ảo mới trên Windows 10
Ngoài ra, bạn có thể chỉ cần sử dụng phím Windows + phím tắt Ctrl + D để tạo một New desktop dễ dàng. Nếu bạn nhấp vào liên tục, bạn sẽ tạo nhiều màn hình.
Cách chuyển đổi giữa các desktop ảo trên Windows 10
Để chuyển đổi giữa các máy tính, hãy sử dụng các bước sau:
- Nhấp vào nút Task View trong Taskbar (hoặc sử dụng phím Windows + Tab ).
- Nhấp vào màn hình ảo mà bạn muốn chuyển sang từ góc trên cùng bên trái.

Chuyển đổi giữa các máy tính ảo
Ngoài ra, bạn có thể sử dụng phím Windows + Ctrl + Trái hoặc phím Windows + Ctrl + Phải để di chuyển nhanh giữa các Desktop
Cách di chuyển ứng dụng sang một Desktop ảo khác
Để di chuyển ứng dụng sang Desktop khác, hãy sử dụng các bước sau:
- Nhấp vào nút Task View trong Taskbar (hoặc sử dụng phím Windows + Tab ).
- Nhấp chuột phải vào ứng dụng và chọn vào “Move to”
- Chọn máy tính để bàn bạn muốn di chuyển ứng dụng đến hoặc bạn có thể nhấp vào

Di chuyển ứng dụng hoặc cửa sổ sang một màn hình khác
- Ngoài ra, bạn có thể nhấp, kéo và thả ứng dụng vào màn hình mà bạn muốn trong khi ở Chế độ xem Task View.
Cách để hiển thị một ứng dụng trên tất cả các desktop ảo
Nếu bạn muốn một ứng dụng hoặc cửa sổ có sẵn trên tất cả các máy tính ảo, hãy sử dụng các bước sau:
- Nhấp vào nút Task View trong Taskbar (hoặc sử dụng phím Windows + phím tắt Tab ).
- Bấm chuột phải vào ứng dụng và chọn vào “Show this window on all desktops” . Bạn cũng có thể chọn vào “Show windows from this app on all desktops”.

Hiển thị ứng dụng hoặc cửa sổ trên tất cả máy tính để bàn
Cách xóa máy tính ảo trên Windows 10
Khi bạn không còn cần một máy tính ảo, bạn có thể xóa nó bằng một số cách:
- Nhấp vào nút “Task View” trong Thanh tác vụ hoặc sử dụng phím Windows + Tab .
- Di chuyển chuột lên các Desktop ảo và nhấp vào nút X để tắt/ xóa nó

Tắt máy tính ảo
Ngoài ra, bạn có thể chuyển sang màn hình mà bạn muốn xóa và sử dụng phím Windows + phím tắt Ctrl + F4 để đóng nó.
Ý nghĩa của Desktop ảo trên PC
Mục tiêu chính với Desktop ảo là tăng thêm khu vực để bạn sử dụng. Nó cung cấp cho bạn một cách nhanh chóng để tìm và chuyển sang bất kỳ một hoặc một nhóm cửa sổ nào. Bạn có thể dễ dàng sắp xếp lại các nhóm công việc của mình và bạn có thể kiểm soát sự tách biệt giữa các nhóm cửa sổ của mình.
Ngoài ra, bạn có thể tạo máy tính ảo không giới hạn để giúp cho công việc của bạn tách biệt với nội dung cá nhân và máy tính để bàn của bạn sẽ vẫn còn sau khi bạn khởi động lại.
Nếu bạn quên, bạn hãy nhớ rằng bạn có thể di chuyển chuột qua các màn hình để xem chính xác tất cả các ứng dụng đang chạy trên mỗi máy tính và nhanh chóng chuyển sang ứng dụng.
Mặc dù “Desktop ảo trên Windows 10” không phải là một tính năng mới, nhưng đây là một bổ sung tuyệt vời trên Windows 10, một khi bạn biết là có, bạn sẽ sử dụng nó khá thường xuyên vì nó khá tiện dụng. Tuy nhiên, trải nghiệm thiếu một số tính năng quan trọng, chẳng hạn như khả năng đổi tên của nó để tránh nhầm lẫn, bạn không thể có các nền tảng khác nhau và không có cách nào để xem số lượng các màn hình hoạt động trừ khi bạn mở Task View.