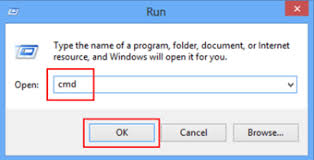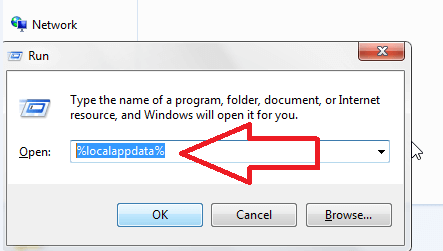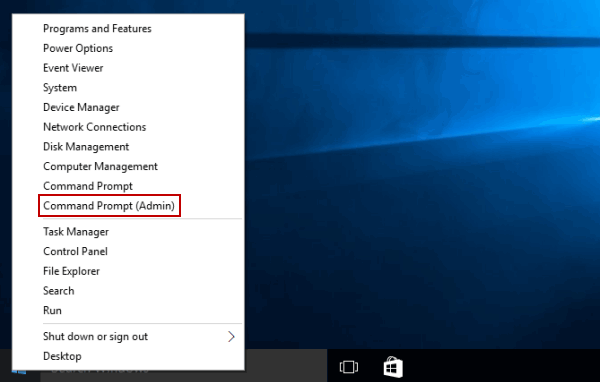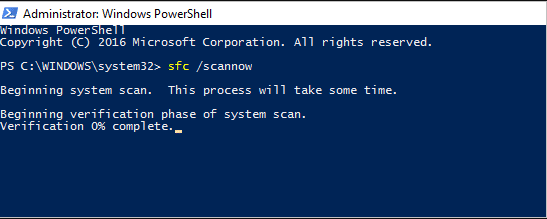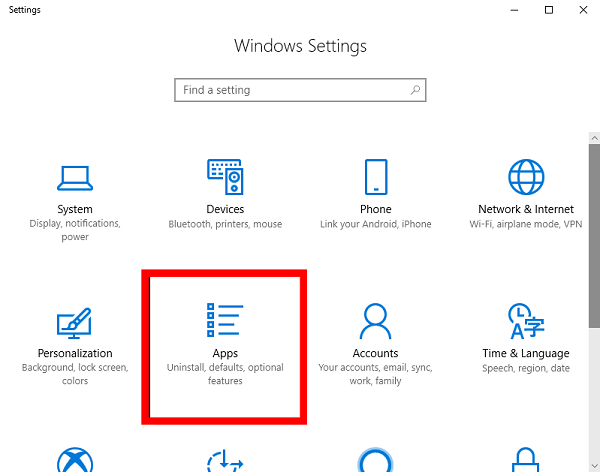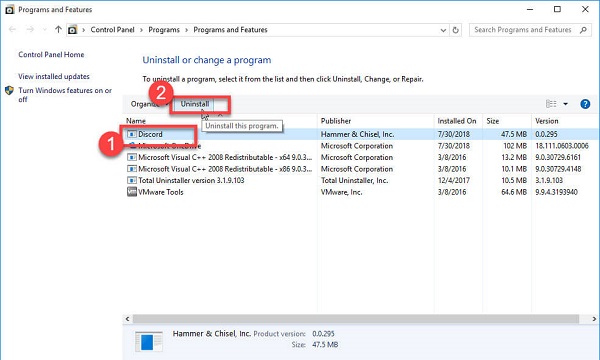Bạn có phát hiện ra Discord lỗi không mở Windows 10 trong khi thử mở ứng dụng trên HĐH Windows sau đó thử hủy tác vụ Discord khỏi trình quản lý tác vụ hoặc xóa AppData và LocalAppData không?
Hơn nữa, Discord không mở trên Windows 10 là một vấn đề phổ biến mà nhiều người dùng đã báo cáo và tìm kiếm giải pháp.
Vì vậy, hãy tiếp tục đọc bài viết nhé!
Nguyên nhân Discord không mở được?
Chà, không có lý do chính xác nào khiến Discord không chạy , vì nó có thể không liên quan đến chính ứng dụng.
- Nếu phiên hoạt động trước không được tắt đúng cách
- Do nội dung của AppData và LocalAppData
- Kiểm tra xem bạn có đang sử dụng Proxy không, đây có thể là nguyên nhân gây ra sự cố
- Do ứng dụng Discord lỗi phiên bản cũ
- Nếu ngày và giờ không được đặt chính xác trên hệ thống của bạn
- Các tệp hệ thống Windows bị hỏng cũng có thể xâm nhập vào hệ thống người dùng.
Vì vậy, đây là một số lý do có thể khiến Discord khởi chạy ứng dụng không mở được trên Windows.
Bây giờ, hãy tìm hiểu cách khắc phục Discord Không mở trong lỗi Windows, hãy làm theo các giải pháp được đưa ra tương ứng.
Phải làm gì khi Discord không mở trong Windows 10?
Mẹo 1 – tắt Discord
Đây là một giải pháp đơn giản nhưng hiệu quả với nhiều người dùng và họ khởi chạy Discord một cách dễ dàng. Thực hiện theo các bước để làm như vậy:
- Nhấn phím Windows + R.
- Sau đó nhập cmd > bấm OK

- Sau đó, trong cửa sổ Dấu nhắc Lệnh> gõ taskkill / F / IM Discord.exe .

- Và khi quá trình kết thúc, khởi động lại
Ước tính bây giờ mọi thứ bắt đầu làm việc. Hoặc nếu không, bạn cũng có thể làm điều này bằng cách sử dụng Trình quản lý tác vụ và cho việc này:
- Nhấn Ctrl + Alt + Phím Del > chọn Task Manager > xác định vị trí Discord và nhấp vào nó > nhấp vào End Task and restart Discord.

Mẹo 2 – Xóa AppData & LocalAppData
Nếu giải pháp trên không phù hợp với bạn thì có thể xảy ra nội dung của AppData và LocalAppData xâm nhập và khiến Discord không mở được sự cố ứng dụng.
Vì vậy, hãy làm theo các bước để làm như vậy:
- Đầu tiên đóng Discord bạn có thể làm theo các bước trên để làm như vậy
- Sau đó nhấn phím Windows + R > gõ % appdata% > Enter

- Và trong cửa sổ xuất hiện> xác định và chọn thư mục Discord > xóa nó.

- Bây giờ khởi động lại Discord
- Lặp lại quy trình để xóa LocalAppData > nhập % localappdata% thay cho % appdata% ở bước thứ 2.

Giải pháp 3 – Đặt ngày / giờ thành tự động
Đây là một giải pháp lạ nhưng nó được đề xuất bởi những người dùng có khả năng sửa lỗi Discord sẽ không chạy được trên Windows.
Vì vậy, ở đây nên đề xuất cài đặt ngày và giờ Windows theo cách thủ công vì điều này có thể hoạt động trong trường hợp của bạn.
Thực hiện theo các bước để làm như vậy:
- Ở góc dưới bên phải của Windows Task menu , nhấp chuột phải vào digital time > chọn Adjust date/time
- Bây giờ trong cửa sổ Date & Time > đảm bảo Set time automatically option được đặt thành bật.

- Sau đó khởi động lại hệ thống Windows và bắt đầu
Mẹo 4 – Kiểm tra proxy của bạn
Hầu hết các trường hợp, Discord sẽ không mở trong Windows do VPN, vì vậy nếu trong trường hợp, bạn đang sử dụng proxy hoặc VPN thì hãy tắt nó và kiểm tra xem ứng dụng Discord có mở hay không.
Thực hiện theo các bước để làm như vậy:
- Mở Control Panel > nhấn Enter

- Sau đó bấm vào Network and Internet > Internet Options.
- Bạn có thể thấy một cửa sổ Internet Proprieties xuất hiện sau đó nhấp vào tab Connections

- Bây giờ trongLocal Area Network (LAN) settings > nhấp vào LAN Settings.
- Sau đó, trong Proxy server section > bỏ chọn Use a proxy server for your LAN.

- Bấm OK> Áp dụng > khởi động lại Discord
Mình hy vọng bây giờ vấn đề đã được khắc phục nhưng nếu không thì hãy làm theo sau đó thử đặt lại DNS.
Mẹo 5 – Đặt lại DNS
Nếu bạn vẫn phải đối mặt với Discord không mở hoặc không khởi chạy thì có thể xảy ra cài đặt DNS bị hỏng và ngăn ứng dụng Discord mở. Vì vậy, tốt nhất là đặt lại DNS và nó có thể phù hợp với bạn.
Thực hiện theo các bước để làm như vậy:
- Nhấn Windows + R > cmd > nhấn Enter để mở Command Prompt.

- Và trong Dấu nhắc lệnh,> nhập ipconfig / flushdns > nó Enter

Sau khi kết thúc quá trình thiết lập lại DNS, hãy kiểm tra xem Discord sẽ không mở trên Windows 10 hay không.
Giải pháp 6 – Cập nhật lên phiên bản mới
Như đã đề cập ở trên nếu Discord bạn đang chạy đã lỗi thời thì đây có thể là một lý do cho vấn đề. Cài đặt các bản cập nhật mới nhất luôn tốt và giúp bạn ngăn ngừa một số lỗi nhất định.
Vì vậy, ở đây bạn cần cập nhật phiên bản mới nhất của Discord. Và để làm như vậy, hãy truy cập trang web chính thức của Discord và tải về bản cập nhật mới nhất có sẵn.
Giải pháp 7 – Chạy SFC Scan
Điều này có thể xảy ra do các tệp hệ thống Windows bị hỏng, ứng dụng Discord không mở được, vì vậy hãy thử chạy lệnh Trình kiểm tra tệp hệ thống sẵn có và điều này có thể phù hợp với bạn.
Thực hiện theo các bước để làm như vậy:
- Mở Command Prompt > nhấp chuột phải vào nó và chọn Run as admin

- Bây giờ trong dấu nhắc lệnh> gõ sfc / scannow > nhấn Enter .

- Đợi quá trình quét hoàn tất (15 phút).
Bây giờ sau khi quá trình quét kết thúc, hãy khởi động lại hệ thống Windows của bạn và kiểm tra xem Discord sẽ không giải quyết vấn đề.
Giải pháp 8 – Đăng nhập thông qua Phiên bản web
Nếu bạn vẫn không thể mở ứng dụng Discord , thì điều này có thể do cookie và phiên. Do đó, trong trường hợp này hãy thử đăng nhập từ phiên bản web.
Nhiều người dùng báo cáo họ sẽ không phải đăng nhập vào trình duyệt web Discord và vấn đề được giải quyết là phiên bản web mở.
Giải pháp 9 – Gỡ cài đặt & Cài đặt lại Discord
Nếu vẫn Discord không mở đúng cách thì giải pháp cuối cùng còn lại là gỡ cài đặt và cài đặt lại ứng dụng Discord trong Windows 10.
Thực hiện theo các bước để làm như vậy:
- Chuyển đến menu start của Windows > nhấp vào Settings

- Sau đó nhấp vào Apps trong Settings> sau đó bên dưới Apps & Features > chọn Discord và nhấp vào Ứng dụng

- Và trong menu ngữ cảnh> bấm vào Uninstall

- Thực hiện theo các bước trên màn hình để gỡ cài đặt hoàn toàn.
Hoặc bạn cũng có thể gỡ cài đặt bất hòa khỏi Control panel > Programs > uninstall a program > bấm chuột phải vào Discord và Uninstall
FAQ: Một số câu hỏi liên quan
Làm cách nào để buộc Discord mở?
Để buộc Discord mở không phải Windows, trước tiên hãy thử hủy tác vụ từ trình quản lý tác vụ để đóng Discord sau đó làm theo các giải pháp như:
- Xóa ứng dụng & LocalAppData
- Đặt ngày / giờ thành tự động
- Kiểm tra proxy của bạn
- Đặt lại DNS
- Cập nhật bất hòa
- Chạy quét SFC
- Đăng nhập thông qua phiên bản web
- Gỡ cài đặt và cài đặt lại Discord
Tại sao Discord không hoạt động trên Windows 10?
Có nhiều vấn đề ngăn cản Discord hoạt động bình thường trên máy tính Windows.
- Sự cố kết nối Internet,
- Tập tin hệ thống bị hỏng
- Phần mềm chống vi-rút hoặc tường lửa của bên thứ ba
- Cài đặt proxy
- Ứng dụng Discord lỗi thời
- Ngày và giờ được đặt không chính xác
Discord hoàn toàn an toàn?
Vâng, Discord hoàn toàn an toàn . Discord cho phép bạn kiểm soát mọi khía cạnh như ai nhắn tin cho bạn, an toàn hình ảnh cũng như an toàn nội dung trong máy chủ của bạn bằng bot.
Hơn nữa, Discord có vẻ là một ứng dụng an toàn nhưng bạn cũng cần phải an toàn trong khi sử dụng nó.
Kết Luận
Vâng, công việc của mình đã xong, giờ đến lượt bạn làm theo các giải pháp được đưa ra một cách cẩn thận và khắc phục sự cố Discord sẽ không mở trong Windows.
Tôi đã cố gắng hết sức để liệt kê đầy đủ thông tin liên quan đến Discord và những cách dễ dàng để giải quyết Discord không chạy trên máy tính.
Hy vọng bài viết phù hợp với bạn và bạn bắt đầu sử dụng ứng dụng Discord trên hệ thống Windows của mình.
https://dacocach.com/discord/
Mục Lục Bài Viết
- Nguyên nhân Discord không mở được?
- Phải làm gì khi Discord không mở trong Windows 10?
- Mẹo 1 – tắt Discord
- Mẹo 2 – Xóa AppData & LocalAppData
- Giải pháp 3 – Đặt ngày / giờ thành tự động
- Mẹo 4 – Kiểm tra proxy của bạn
- Mẹo 5 – Đặt lại DNS
- Giải pháp 6 – Cập nhật lên phiên bản mới
- Giải pháp 7 – Chạy SFC Scan
- Giải pháp 8 – Đăng nhập thông qua Phiên bản web
- Giải pháp 9 – Gỡ cài đặt & Cài đặt lại Discord
- FAQ: Một số câu hỏi liên quan
- Kết Luận