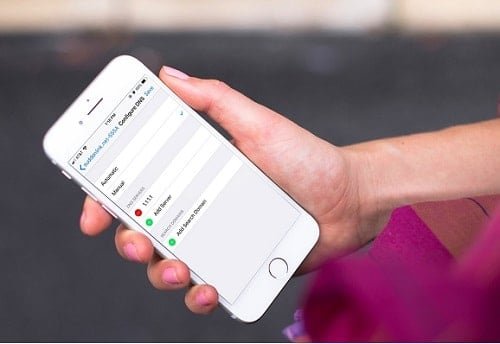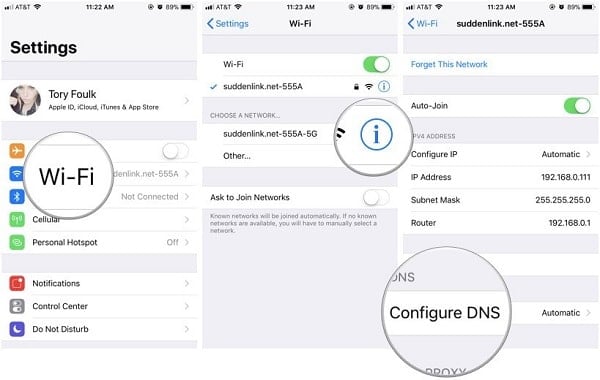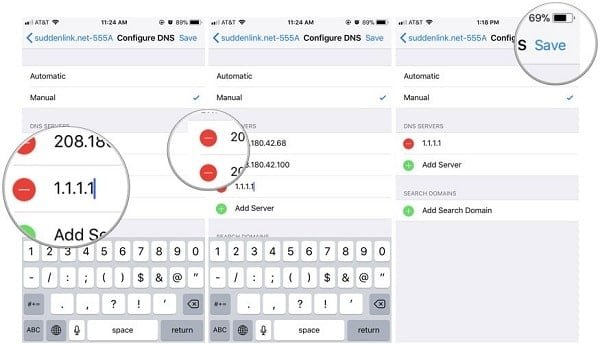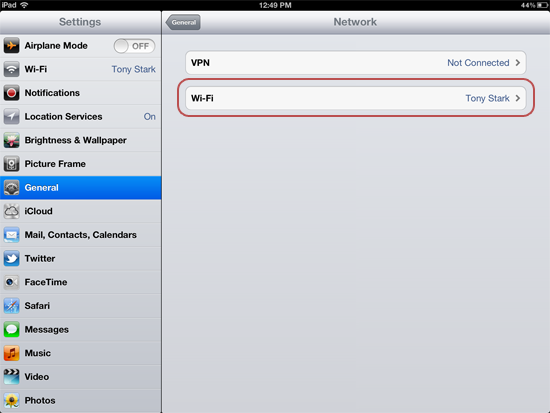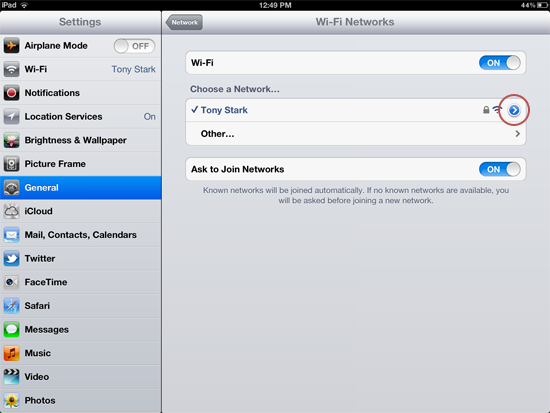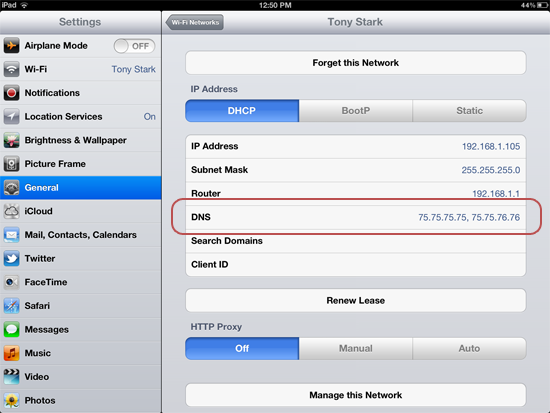Nếu như bạn mới hoặc đã dùng iPhone lâu rồi, và khi truy cập vào một trang web nào đó lại không được, trong khi bạn bè mình vẫn vào bình thường, hoặc là khi vào trang đó mà nó load chậm và để có thể vào trang đó nhanh hơn thì bây giờ bạn có thể áp dụng thêm cách trỏ DNS cho iPhone mới cho nó để sử dụng.
Trong đó thì DNS hiện nay của Google là 8.8.8.8, một trong những nơi xử lý tốc độ truy cập website nhanh nhất hiện nay, tuy nhiên mới đây thì Cloudflare cũng mới tung ra hệ thống DNS mới và cho rằng tốc độ xử lý nhanh không thua kém gì so với Google gì và có nhiều người sau khi sử dụng còn cho rằng nó còn nhanh hơn. Ngoài ra thì ưu điểm của Cloudflare đó chính là sau 24h thì nó sẽ xóa tất cả dữ liệu thông tin truy cập của bạn cho nên sẽ an toàn hơn.
Hướng dẫn cài đặt DNS cho điện thoại iPhone
- Mở Cài đặt từ màn hình chính của điện thoại
- Chạm vào Wi-Fi để mở các mục tùy chọn Wi-Fi của bạn.
- Bên cạnh mạng Wi-Fi đã chọn của bạn, nhấn biểu tượng chữ “i” nhỏ để mở thông tin mạng đó.
- Bên dưới DNS , bấm Cấu hình DNS (Configure DNS).

- Ở đầu màn hình cấu hình DNS, bạn sẽ thấy rằng có mục Tự động (Automatic). Thì bạn hãy Chạm vào Manual để cài đặt thủ công.
- Bây giờ, bạn sẽ thấy các biểu tượng màu xanh có dấu cộng và màu đỏ có dấu trừ sẽ xuất hiện bên cạnh mỗi máy chủ DNS Sever thì hãy bấm vào Thêm (Add sever) ở cuối.

- Sau đó bấm 1.1.1.1 vào
- Tiếp đến là bấm Thêm máy chủ (Add Sever) và gõ 1.0.0.1 vào (máy chủ sao lưu Cloudflare).
- Nếu bạn muốn sử dụng 1.1.1.1 làm máy chủ DNS duy nhất của mình , bạn có thể bấm vào các biểu tượng dấu trừ màu đỏ bên cạnh bất kỳ máy chủ DNS nào khác trong danh sách để xóa chúng.
- Bây giờ Chạm vào Lưu (Save). Và Bây giờ bạn có thể sử dụng internet nhanh hơn và an toàn hơn.

Để biết thêm thông tin về DNS 1.1.1.1 của Cloudflare, thì có thể xem tin tức chi tiết [Tại Đây]
Hướng dẫn thay đổi DNS cho iPad (iOS) nhanh chóng
Giống như trong iPhone, bạn có thể thay đổi máy chủ DNS trên iPad. Và việc này có thể giúp Safari và các ứng dụng iPad khác sử dụng Internet tốt hơn. Để biết giới thiệu chung về DNS và để tìm hiểu lý do tại sao bạn muốn thay đổi máy chủ DNS trên iPad, hãy xem mẹo dưới đây nhé.
Trước khi chúng tôi bắt đầu, bạn nên biết một vài điều về cách iOS xử lý DNS. Đầu tiên, các hướng dẫn này chỉ hoạt động đối với các kết nối Wi-Fi – Vì iOS không cho phép bạn thay đổi máy chủ DNS khi được kết nối với mạng di động (3G, 4G LITE..).
Ngoài ra, các thay đổi là dành riêng cho mạng, vì vậy bạn sẽ cần thay đổi máy chủ DNS mỗi khi bạn kết nối với mạng không dây mới. Tin vui là iOS sẽ ghi nhớ các cài đặt, vì vậy bạn sẽ không phải làm bất cứ điều gì trong lần tiếp theo khi muốn kết nối với mạng nữa.
Đây là cách thay đổi sever DNS của iPad:
Từ màn hình chính của iPad, chạm vào mở Cài đặt (Settings).
- Chạm vào Chung (General) trên thanh bên. Màn hình hiển thị bên dưới sẽ xuất hiện.
- Nhấn vào Mạng (Network).

- Nhấn vào Wi-Fi . Các mạng wifi trên tìm thấy iPad của bạn sẽ xuất hiện, như hiển thị bên dưới.

- Tìm mạng không dây của bạn trong danh sách, rồi bấm vào mũi tên.

- Nhấn vào ô DNS .

- Xóa các địa chỉ iP của DNS hiện tại và nhập các máy chủ DNS mới. (Nếu bạn nhập nhiều máy chủ DNS, hãy đảm bảo tách các máy chủ bằng dấu phẩy, nhé)
- Để sử dụng OpenDNS, nhập 208.67.222.222 và 208.67.220.220
- Để sử dụng Google DNS, nhập 8.8.8.8 và là 8.8.4.4
Kiểm tra máy chủ DNS mới của bạn để đảm bảo chúng hoạt động.
- Nếu bạn đang sử dụng OpenDNS, hãy truy cập trang thử nghiệm OpenDNS này nhé: opendns.com/welcome.
- Nếu bạn đang sử dụng Google Public DNS, hãy làm theo các hướng dẫn kiểm tra này .
Đó là nó! Bạn đã cập nhật máy chủ DNS của iPad thành công rồi đấy.
Tại sao phải thay đổi máy chủ DNS?
Tùy thuộc vào Nhà cung cấp dịch vụ mạng Internet của bạn, máy chủ DNS có thể không được cập nhật về các thay đổi tên miền như những người khác, khiến trang web không thể truy cập trong một số trường hợp người dùng bị chuyển đến địa chỉ IP sai.
Một số máy chủ DNS cập nhật với tốc độ nhanh hơn các máy chủ khác và do đó có nhiều khả năng có thông tin địa chỉ mới nhất sau khi thay đổi như vậy.
Tùy thuộc vào kích thước của ISP và tài nguyên mà nó đưa vào để chạy máy chủ DNS của nó, độ tin cậy và tốc độ của dịch vụ có thể giảm nếu có quá nhiều yêu cầu được thực hiện tại một thời điểm. Các dịch vụ DNS của bên thứ ba cực lớn thường được trang bị tốt hơn cho tải trọng lớn từ người dùng.
Sử dụng dịch vụ DNS mà bạn tin tưởng cũng có ích trong trường hợp khiến máy chủ của nhà cung cấp Internet không thể sử dụng được.
Trong trường hợp các điểm truy cập Wi-Fi công cộng, bạn cũng nên sử dụng dịch vụ DNS mà bạn quen thuộc vì không có gì đảm bảo rằng DNS được kết nối kia sẽ cung cấp kết quả chính xác hoặc thậm chí khả năng công ty đang chạy nó có thể có các bước để ngăn chặn người dùng truy cập vào các trang web và dịch vụ nhất định.
Mặc dù có nhiều cách sử dụng DNS của bên thứ ba, nhưng nó cũng có thể gây ra một số vấn đề. Trong một số trường hợp, việc sử dụng dịch vụ DNS tập trung có thể khiến bạn truy cập một cái gì đó rất chậm.
Ví dụ: sử dụng DNS tập trung có thể khiến mạng phân phối nội dung cho một dịch vụ sử dụng cùng một đường dẫn kết nối giữa máy chủ và người dùng như những người khác sử dụng cùng một nhà cung cấp DNS. Khi so sánh, các dịch vụ DNS cấp ISP có thể thông báo cho mạng phân phối nội dung về vị trí của nó, cho phép sử dụng máy chủ cục bộ hơn để sử dụng thay thế.
Kết Luận
Với hướng dẫn đổi DNS trên iPhone và iPad như thế thì bây giờ mỗi khi bị chặn vào Facebook, Instagram…hay là một trang web nào đó thì bạn chỉ cần thử đổi DNS này là được. Ngoài ra thì nếu như việc đổi này xong mà bạn vẫn không vào được web mình muốn thì hãy xóa Cache trình duyệt, ứng dụng đó rồi sau đó mở lại nhé. Hoặc là có thể sử dụng một số phần mềm VPN để Fake iP nhé.