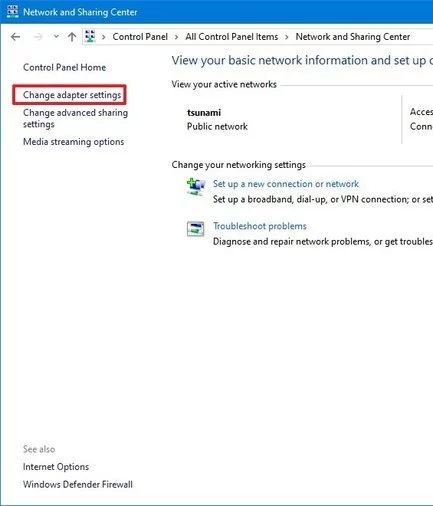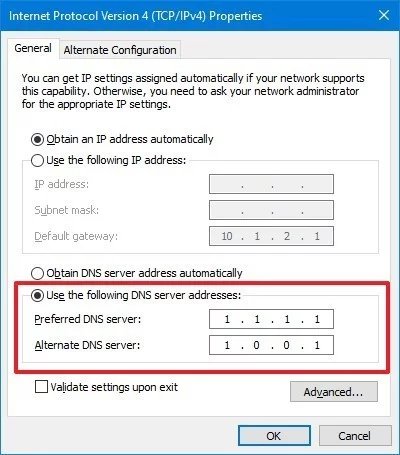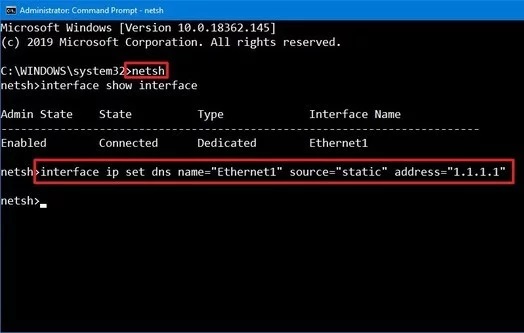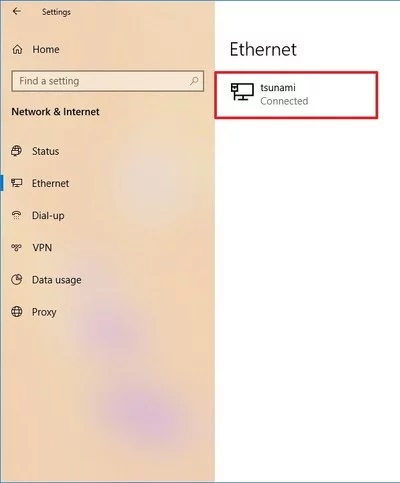Bạn luôn có thể sử dụng các máy chủ DNS ẩn danh và đáng tin cậy hơn và trong hướng dẫn này, mình sẽ chỉ cho bạn cách thay đổi các cài đặt DNS trên Windows 10.
Cách thay đổi cài đặt DNS bằng Control Panel
Để thay đổi cài đặt DNS hiện tại thông qua cài đặt mạng trên Bảng điều khiển, hãy sử dụng các bước sau:
- Mở Control Pane
- Bấm vào Network and Internet.
- Nhấp vào Network and Sharing Center.
- Nhấp vào tùy chọn Change adapter settings trong khung bên trái.

- Nhấp chuột phải vào giao diện mạng được kết nối với internet và chọn vào tùy chọn Properties

- Chọn và kiểm tra tùy chọn Internet Protocol Version 4 (TCP/IPv4)
- Nhấp vào nút Properties

- Nhấp vào tùy chọn Use the following DNS server addresses
- Nhập địa chỉ DNS “preferred” và”alternate” của bạn.

- Nếu bạn đang sử dụng Google Public DNS, OpenDNS hoặc CloudFlare, bạn có thể sử dụng các cài đặt sau:
- Google Public DNS: 8.8.8.8 và 8.8.4.4
- OpenDNS: 208,67.222.222 và 208,67.220.220
- Cloudflare: 1.1.1.1 và 1.0.0.1
- Mẹo nhanh: Nếu bạn cần sử dụng nhiều hơn hai địa chỉ DNS, bạn có thể nhấp vào nút Nâng cao và trên tab DNS , bạn có thể thêm, chỉnh sửa và xóa bao nhiêu địa chỉ tùy thích. Bạn thậm chí còn có một tùy chọn ở bên cạnh để đặt mức ưu tiên của địa chỉ IP DNS.
- Nhấp vào nút OK .
- Nhấp vào nút Close để hoàn tất
- Khi bạn hoàn thành các bước, thiết bị của bạn sẽ ngay lập tức bắt đầu sử dụng cài đặt DNS mà bạn đã chỉ định.
Cách thay đổi cài đặt DNS bằng Command Prompt
Nếu bạn không có quyền truy cập vào Bảng điều khiển hoặc bạn cảm thấy thoải mái hơn khi sử dụng các lệnh, bạn cũng có thể sử dụng Dấu nhắc lệnh để thay đổi cài đặt DNS trên Windows 10 với các bước sau:
- Mở Menu Start
- Tìm kiếm Command Prompt , bấm chuột phải vào kết quả trên cùng và chọn tùy chọn Run as administrator
- Nhập lệnh sau để thay đổi cài đặt mạng và nhấn Enter :
netsh - Nhập lệnh sau để xác định tên của các bộ kết nối mạng trên máy tính và nhấn Enter :
interface show interface - Nhập lệnh sau để đặt địa chỉ IP DNS chính và nhấn Enter :
interface ip set dns name="ADAPTER-NAME" source="static" address="X.X.X.X"Trong lệnh, hãy nhớ thay đổi ADAPTER-NAME bằng tên của bộ điều hợp mạng mà bạn đã xác định ở bước số 4 và thay đổi XXXX bằng địa chỉ IP của máy chủ DNS mà bạn muốn sử dụng.

Nếu bạn đang sử dụng Google Public DNS, OpenDNS hoặc CloudFlare, bạn có thể sử dụng các cài đặt sau:
- DNS Public Google: 8.8.8.8 và 8.8.4.4
- OpenDNS: 208,67.222.222 và 208,67.220.220
- Cloudflare: 1.1.1.1 và 1.0.0.1
- Nhập lệnh sau để thêm địa chỉ IP DNS thay thế và nhấn Enter :
interface ip add dns name="ADAPTER-NAME" addr="X.X.X.X" index=2Trong lệnh, hãy nhớ thay đổi ADAPTER-NAME bằng tên của bộ kết nối mạng mà bạn đã tìm ở bước số 4 và thay đổi XXXX bằng địa chỉ phụ mà bạn muốn sử dụng.

Mẹo nhanh: Nếu bạn cần thêm nhiều địa chỉ DNS hơn nữa, bạn có thể lặp lại bước trên, nhưng tăng số lượng tùy chọn chỉ mục lên 1 . Ví dụ: giao diện
ip add dns name="Ethernet1" addr="8.8.4.4" index=3
Sau khi bạn hoàn thành các bước, Windows 10 sẽ bắt đầu sử dụng các địa chỉ máy chủ DNS mới để phân giải tên miền thành địa chỉ số mà thiết bị của bạn có thể hiểu được.
Cách thay đổi cài đặt DNS bằng Settings
Để thay đổi cài đặt DNS bằng ứng dụng Cài đặt trên Windows 10, hãy sử dụng các bước sau:
- Mở Settings.
- Bấm vào Network & Internet.
- Nhấp vào Ethernet (hoặc Wi-Fi tùy thuộc vào kết nối của bạn).
- Chọn kết nối mạng.

- Trong phần “IP settings”, nhấp vào nút Edit để chỉnh sửa .

- Sử dụng menu thả xuống “Edit IP settings” và chọn tùy chọn Manual để cài thủ công .
- Bật công tắc IPv4 toggle
- Nhập địa chỉ “DNS ưa thích” và “DNS thay thế” của bạn vào ô Preferred DNS” và “Alternate DNS”

Nếu bạn đang sử dụng Google Public DNS, OpenDNS hoặc CloudFlare, bạn có thể sử dụng các cài đặt sau:
- DNS Plublic Google: 8.8.8.8 và 8.8.4.4
- OpenDNS: 208,67.222.222 và 208,67.220.220
- Cloudflare: 1.1.1.1 và 1.0.0.1
- Nhấp vào nút Save đê Lưu .
- Khởi động lại máy tính của bạn để hoàn tất.
Khi bạn hoàn thành các bước, cài đặt DNS mới sẽ có hiệu lực và bây giờ bạn sẽ có thể kết nối với internet bằng các bộ kết nối mới.
Mặc dù bạn nên sử dụng tính năng Settings này để cài, nhưng vì tính năng này có một số lỗi thiết kế và có thể gây nhầm lẫn cho một số người.
Chẳng hạn, nếu bạn thực hiện thay đổi, cài đặt mới sẽ không áp dụng cho đến khi bạn khởi động lại máy tính hoặc kết nối TCP/IP cho cấu hình hiện tại của bạn. Ngoài ra, bằng cách sử dụng giao diện này, bạn không thể thêm nhiều hơn hai địa chỉ DNS.
DNS là gì?
Hệ thống tên miền là một dịch vụ (thường có sẵn miễn phí cho bạn) cho phép bạn nhập một tên miền trong trình duyệt web để tải trang web.
Bất kỳ máy tính nào được kết nối với mạng (và với internet) đều nhận được địa chỉ IP để kết nối với các thiết bị khác. Tuy nhiên, những địa chỉ này không dễ để chúng ta nhớ (104,18.189.55), vì DNS đó cung cấp cơ chế dịch các tên miền, chẳng hạn như “DaCoCach.com ” thành địa chỉ IP mà máy tính của bạn có thể hiểu được.
Mặc dù bạn có thể nhập https://DaCoCach.com để truy cập trang web của chúng tôi, nhưng trong nền, trình duyệt web trước tiên sẽ gửi yêu cầu đến các máy chủ DNS để phân giải tên trang web thành địa chỉ IP. Khi tìm thấy địa chỉ, nó sẽ trả về và sau đó trình duyệt tải nội dung và hiển thị trang.
Thông thường, bạn sẽ không nhận thấy quá trình này, vì nó diễn ra khá nhanh (tính bằng mili giây), nhưng nếu các bộ giải quyết bạn đang sử dụng không đáng tin cậy, chúng sẽ làm chậm internet của bạn hoặc bạn muốn sử dụng nhanh hơn và nhiều hơn nữa Máy chủ riêng, Windows 10 cho phép bạn thay đổi các cài đặt này thành bất kỳ dịch vụ nào bạn muốn sử dụng.
Và như trong hướng dẫn Windows 10 trên, thì chúng tôi sẽ hướng dẫn bạn các bước để thay đổi cài đặt DNS trên thiết bị của bạn bằng Control Panel, và Settings, Command Prompt
Kết luận
Bên cạnh khả năng sử dụng các bộ cài khác nhau trên Windows 10, còn rất nhiều phương pháp khác mà bạn có thể sử dụng, bao gồm sửa đổi cài đặt trên bộ phát hoặc sử dụng các ứng dụng của bên thứ ba .
Thông thường, bạn muốn sử dụng các hướng dẫn được đề cập ở trên khi bạn phải tùy chỉnh một hoặc hai thiết bị tại nhà hoặc nếu bạn muốn sử dụng các máy chủ DNS khác nhau khi bạn ở nơi công cộng.
Nếu bạn đang sử dụng máy tính tại nơi làm việc, không nên sử dụng các hướng dẫn này vì cài đặt mới có thể gây ra sự cố kết nối. Trong trường hợp bạn phải sửa đổi cài đặt DNS, bạn nên tham khảo ý kiến của người có kinh nghiệm để được hỗ trợ.
Và mình chỉ tập trung hướng dẫn này trên Windows 10, nhưng ít nhất bạn có thể sử dụng các bước để thay đổi cài đặt DNS bằng Control Panel và Command Prompt trên Windows 8.1 và Windows 7.