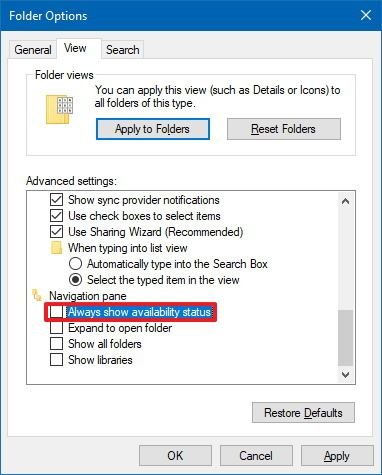Trên Windows 10, File Explorer sẽ hiển thị một biểu tượng trong thư mục trong OneDrive để cho bạn biết tình trạng đồng bộ hóa như thế nào và tuy là một biểu tượng nhỏ nhưng lại có rất nhiều người lại không thích nó.
Mặc dù đây là một tính năng hữu ích để mọi người có thể dễ dàng xem liệu các tệp vẫn đang đồng bộ hóa hay không, chỉ khả dụng với Online hay Offline, nó không phải là tính năng dành cho tất cả mọi người, và chính vì thế mà bắt đầu với phiên bản 1803 của Windows 10, thì File Explorer bao gồm một tính năng tùy chọn mới để bạn có thể tắt biểu tượng động bồ hóa OneDrive.
Trong hướng dẫn này , bạn sẽ biết được cách làm sao để vô hiệu hoá biểu tượng trạng thái cho các thư mục OneDrive trên Windows 10 .
Hướng dẫn tắt biểu tượng đồng bộ hóa OneDrive trong File Explorer
Để tắt biểu tượng đồng bộ hóa (sync) thì bạn hãy thực hiện theo các bước sau:
- Mở File Explorer .
- Nhấp vào tab View .
- Nhấp vào nút Tùy chọn Option

- Trong “Folder Options”, hãy nhấp vào tab View.
- Trong Bảng điều hướng Navigation pane hãy bấm tắt dấu tích trong ô Always show availability status

- Và bây giờ là bấm vào Apply
- Nhấp OK .
Khi bạn đã hoàn tất các bước, thì bây giờ bạn sẽ không còn thấy biểu tượng trạng thái OneDrive trên các thư mục/ folders nữa. Tuy nhiên, bạn sẽ tiếp tục nhìn thấy các biểu tượng trạng thái sẵn có bên trong thư mục OneDrive thì hãy kiểm tra lại các bước rồi sau đó hãy tắt và khỏi động lại máy tính là xong.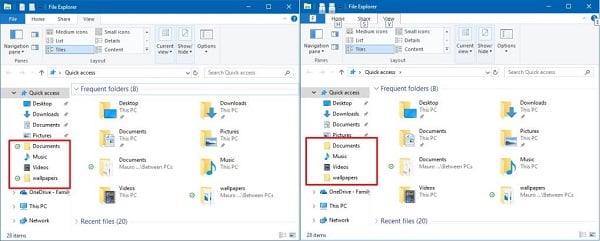
Lưu ý: Nếu tùy chọn không có trong trang File Options, có thể là do bạn không chạy phiên bản Windows 10 của 1803 trở lên.
Cách đồng bộ hóa Cài đặt trong Windows 10
Với tùy chọn cài đặt đồng bộ của nó, Windows 10 cho phép chính bạn quản lý nhiều nhiều thiết bị máy tính khác nhau, cũng như có phép bạn có thể sử dụng các PC khác nhau của mình mà khi cần một tài liệu, File thì vẫn có sẵn mà không cần chuyển nữa. Bằng cách này, bạn không cần phải tốn nhiều thời gian cho công việc lặp đi lặp lại bằng cách sử dụng tính năng đồng bộ hóa này.
Tất cả những gì bạn cần để tận dụng tính năng này là Tài khoản Microsoft và, nếu bạn chưa có, thì có thể xem hướng dẫn từng bước về cách tạo một tài khoản
[Xem Tại Đây]. Để bật đồng bộ hóa thiết bị:
1. Nhấp vào nút Start.
2. Nhấp vào biểu tượng Cài đặt (Settings)
3. Nhấp Tài khoản (Account)
4. Nhấp vào Đăng nhập bằng tài khoản Microsoft và nhập thông tin tài khoản của bạn. Chuyển sang bước 5 nếu bạn không thấy tùy chọn đó.
5. Nhấp Đồng bộ hóa cài đặt của bạn.
6. Bật công tắc bên cạnh Sync Settings để tiến hành đồng bộ hóa cài đặt tự động. Áp dụng các bước 1-6 trên các máy Windows 10 khác.
Kết Luận
Với hướng dẫn tắt biểu tượng đồng bộ hóa windows 10 như thế này? Thì bây giờ bạn sẽ không còn nhìn thấy biểu tượng phiền phức liên tục thông báo trên LAPTOP/ Máy tính của mình nữa.