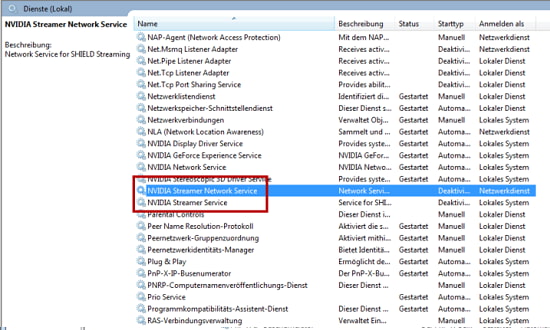Bạn không thể mở GeForce Experience? Nó không hoạt động nữa? Trong bài viết này, hãy tìm hiểu 5 phương pháp tốt nhất về Cách khắc phục lỗi không hoạt động của GeForce trên Windows 10, 8 và 7.
Nếu bạn có Card đồ họa Nvidia Geforce GTX, thì bạn phải làm quen với GeForce Experience. Đây là một ứng dụng được thiết kế đặc biệt để tối ưu hóa đồ họa của bạn và cung cấp cho bạn, như tên cho thấy, ‘GeForce Experience’. Ứng dụng đồng hành này sẽ giúp các trình điều khiển Đồ họa luôn cập nhật, tối ưu hóa cài đặt trò chơi và cung cấp nhiều tính năng khác.
Và đây là lý do tại sao, khi bạn đã quá quen với một ứng dụng như GeForce Experience, nó có thể khá bực bội khi nó gặp sự cố hoặc không hoạt động vì một số lý do. Nếu bạn là một người dùng như vậy, thì đừng lo lắng vì bạn đã đến đúng nơi rồi!
Cách khắc phục GeForce Experience lỗi không hoạt động
DaCoCach đã tổng hợp ở đây tất cả các lý do chính được biết là tại sao GeForce Experience có thể không hoạt động trên PC Windows của bạn. Và sẽ bắt đầu sẽ đưa ra các giải pháp cơ bản và nếu những giải pháp đó không hiệu quả, thì sẽ chuyển sang các giải pháp nâng cao hơn. Các phương pháp này chắc chắn sẽ khắc phục lỗi Không hoạt động của GeForce.
1. Gỡ và cài đặt lại GeForce Experience
Điều này thường nên thực hiện trước tiên và quan trọng nhất là cài đặt lại phần mềm bất kỳ vấn đề tham nhũng nào trong ứng dụng của bạn. Để làm điều này:
- Để Gỡ cài đặt GeForce Experience, hãy mở tính năng Uninstall của Control Panel
- Để tải lại phiên bản mới nhất của GeForce Experience, hãy truy cập vào đây.
- Cài đặt ứng dụng và xem bạn đã cài đặt đúng chưa. Sau đó, chạy GeForce Experience.

Xóa và cài đặt lại GeForce Experience
Tất cả các vấn đề liên quan đến lỗi và các vấn đề nhỏ khác sẽ được giải quyết và trải nghiệm GeForce sẽ chạy lại bình thường.
2. Cập nhật Driver Graphic (đồ họa) cho GeForce
Nếu Trình điều khiển đồ họa của bạn đã cũ hoặc lỗi, nó có thể gây ra nhiều vấn đề với GeForce Experience và ứng dụng có thể không hoạt động. Để khắc phục điều này, tất cả những gì bạn cần làm là cập nhật Trình điều khiển chính xác.
Bạn có thể thực hiện việc này rất dễ dàng theo hai cách: thủ công hoặc bằng cách sử dụng ứng dụng của bên thứ ba . Và thực sự khuyên bạn nên sử dụng ứng dụng của bên thứ ba như Driver Booster có thể giải quyết vấn đề này cho bạn. Để tiến hành phương pháp này:
- Tải DriverBooster từ đây.
- Chạy ứng dụng và bấm vào Scan Now
- Máy tính của bạn bây giờ sẽ được quét các Trình điều khiển cần được cập nhật và trình điều khiển thiếu, lỗi. Khi danh sách các trình điều khiển xuất hiện, bấm vào cập nhật tất cả.
- Trình điều khiển của bạn sẽ được sửa lỗi ngay bây giờ.
Khi điều này được thực hiện, hãy thử chạy GeForce Experience Again và nó sẽ hoạt động ngay bây giờ. Nếu không, hãy thử khởi động lại máy tính của bạn vì nó sẽ ảnh hưởng đến những thay đổi đã diễn ra.
3. Vô hiệu hóa và kích hoạt lại GeForce Experience Service
Và cái này thì dễ thực hiện và sẽ khắc phục các sự cố GeForce Experience Service. Để làm điều này:
- Nhấn phím Windows + R
- Trong hộp, hãy điền services.msc vào và nhấn Enter
- Tìm GeForce Experience và nhấp đúp vào nó
- Chọn Startup Type là Automatic
- Thực hiện các bước tương tự cho một chức nnagw khác có tên là Nvidia Geforce Experience Backend Service
- Ngoài ra, hãy tìm Nvidia Telemetry Container của Nvidia . Đặt kiểu Khởi động Startup Type thành Automatic
- Bây giờ, hãy mở GeForce Experience.

Tắt/ bật lại GeForce Experience Service
GeForce Experience sẽ chạy mượt ngay bây giờ.
4. Vô hiệu hóa phần mềm diệt, chống vi-rút của máy tính
Antivirus đôi khi gây ra vấn đề với các hoạt động liên quan đến GeForce Experience. Để đảm bảo GeForce Experience hoạt động bình thường, hãy thử tắt cài đặt bảo mật và bảo vệ trong Antivirus của bạn, hoàn toàn hoặc tạm thời. Vô hiệu hóa phần mềm chống vi-rút ngăn không cho nó can thiệp vào các hoạt động của ứng dụng Trải nghiệm Geforce.
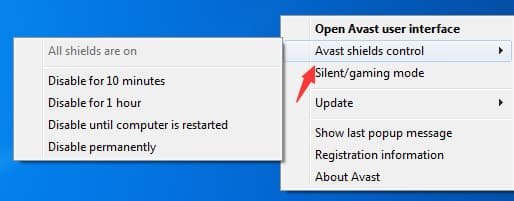
Tắt phần mềm diệt virus
Và sẽ có thể sẽ khắc phục được sự cố GeForce Experience không hoạt động trong PC của bạn.
Kết Luận
DaCoCach hy vọng rằng bằng cách đọc bài viết này, bạn đã có thể giải quyết GeForce Experience trong PC của bạn không hoạt động. Những phương pháp này là những phương pháp phổ biến nhất và đã giải quyết được các vấn đề cho hầu hết người dùng.
Nếu bạn vẫn cần thêm trợ giúp, bạn có thể tiếp cận với các chuyên gia. Nếu bạn có bất kỳ truy vấn nào liên quan đến bất kỳ phương pháp nào được đề cập ở trên, bạn có thể gửi Email hỗ trợ nhé.
Cách khắc phục lỗi Steam không mở được trên Windows 10, 8, 7
Mục Lục Bài Viết