Làm thế nào để kết nối tài khoản Gmail với Outlook là một điều không dễ dàng gì?Gmail với Outlook cả hai dịch vụ phổ biến hiện nay. Và không nghi ngờ gì nữa, Gmail là lựa chọn được sử dụng nhiều nhất. Ngoài ra thì Gmail cũng có sẵn như một phần của bộ ứng dụng Google để bạn có thể sử dụng trong email của. Và bây giờ bạn có thể cài Gmail trong Outlook với cách dưới đây.
Nhưng để cài Gmail trong Outlook 2016, bạn sẽ phải tải mail dưới dạng POP hoặc để tìm thư mục với sự trợ giúp của IMAP. Hơn nữa, tài khoản Gmail của bạn có thể xem mọi nơi với sự trợ giúp của một ứng dụng email trên điện thoại của bạn hoặc bạn có thể làm như vậy bằng cách đăng nhập vào Gmail.com . Nhưng để bạn sử dụng Outlook để vào tài khoản Gmail thì đây là vài bước sẽ giúp bạn thiết lập Gmail trong Outlook 2016 hoặc cài Gmail trong Outlook 2007 .
Outlook là một trong những dịch vụ email khách hàng phổ biến nhất của Microsoft. Nếu bạn muốn sử dụng Gmail với Outlook, thì bài viết này sẽ giúp bạn. Outlook tự động liệt kê các email trong hộp thư đến của bạn với các thư mới nhất ở trên cùng, cùng với thư trả lời mới nhất trong cuộc hội thoại ở trên cùng. Thay vì đặt một mật khẩu khác, bạn có thể chỉ cần cập nhật Outlook của mình bằng mật khẩu trong ISP của mình.
Outlook giúp bạn sử dụng tất cả các tài khoản email, lịch và danh bạ. Ngoài ra thì nó còn có một tùy chọn để cấu hình nhiều tài khoản email cùng một lúc.
Cài Gmail để Kết nối với Microsoft Outlook
Bước 1- Đăng nhập vào tài khoản Gmail > chạm vào biểu tượng Bánh răng và chọn Cài đặt (Settings) .
Bước 2- Chuyển đến Forwarding > POP/IMAP options.
Bước 3 – Chọn POP Download > Enable POP.
Bước 4- Chọn “Archive Gmail’s Copy.”
Bước 5- Chọn Save
Bước 1: mở Microsoft Outlook> chọn vào Cài đặt tài khoản (Account Settings)
Bước 2- Thêm tài khoản mới (Add new account)
Bước 3- Chọn Email> Tiếp theo (Next).
Cài đặt định cấu hình MS Outlook theo cách thủ công cho Gmail
Bước 1- Thêm tài khoản> Tiếp theo> “Manual Setup” hoặc “Additional Server Types” > Next để tiếp theo
Bước 2- Bây giờ chọn POP hoặc IMAP > Chọn Next để Tiếp theo.

Điền các thông tin vào ô trống
Bước 4- Chọn các chi tiết như Tên, Email, Tài khoản, Incoming – Máy chủ và người dùng – Mật khẩu.
Bước 5: Cài đặt khác Settings > Outgoing Server > enter smtp.gmail.com
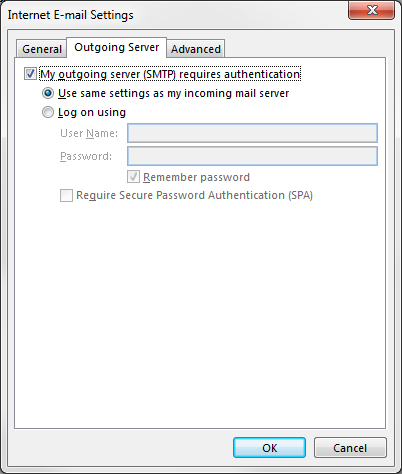
Chọn Use Same Settings
Bước 6- Chọn My Outgoing Server (SMTP) > chọn Use Same Settings.
Bước 8- Tab nâng cao (Advanced) > nhập thông tin sau đây-
- Incoming server (IMAP): 993
- Use the following type of encrypted connection: SSL
- Outgoing server (SMTP): 465
Sử dụng loại kết nối được mã hóa sau: SSL
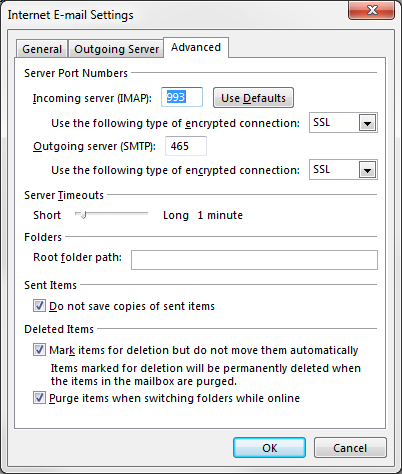
Chọn kết nối được mã hóa
Bước 7- OK> More Settings > Next.
Bước 8- Khi hoàn thành> Close> chọn Finish để Kết thúc .
Cảm ơn bạn đã đọc bài viết này về Cách cài Gmail trong Outlook Windows . Nếu bạn muốn hỗ trợ gì thì hãy để lại bình luận. Ngoài ra thì đối với Win 10 thì bạn nên xem mẹo cách kết nối Gmail với Cortana trên Windows 10 này nhé.