Nếu bạn đã có một chiếc điện thoại thông minh Huawei Mate 10 Pro , thì bây giờ bạn có thể sử dụng mọi tính năng tuyệt vời và bạn nên thử là một trong những cái hay nhất đó là chế độ máy tính (desktop mode). Đó là một phần của EMUI 8.0 , giao diện người dùng mới mà Huawei đã trang bị trên điện thoại thông minh của hãng, và nó được gọi là Easy Projection. Chỉ cần Cắm điện thoại của bạn vào một màn hình bên ngoài và ngay lập tức bạn sẽ được trải nghiệm một màn hình lớn hơn, dựa trên hệ điều hành Android trên điện thoại của bạn. Và nếu như bạn chưa biết chiếc điện thoại mới này có điểm gì độc đáo thì có thể [Xem chi tiết tại đây]
Hướng dẫn kết nối điện thoại Huawei Mate 10 Pro
Việc cài đặt đơn giản và hoạt động rất tốt với các tính năng có sẵn trên điện thoại của bạn vì vậy không cần bàn phím hoặc chuột bên ngoài. Và Dưới đây là cách sử dụng chế độ máy tính để bàn trên Huawei Mate 10 Pro .
Những thứ bạn cần có
Bạn cần một điện thoại thông minh Huawei Mate 10 Pro. Bạn cũng cần có một màn hình bên ngoài có hỗ trợ cổng HDMI và Cuối cùng, bạn cần một cáp USB Type C có đầu kết nối HDMI (Nếu không biết thì có thể ra cửa hàng đồ điện tử họ sẽ chỉ cho nhé hoặc bình luận phía dưới)
Cáp là một phần quan trọng ở đây. Vì Huawei không có bán kèm theo loại cáp này. Và khi mua thì bạn Chú ý chiều dài cáp. Vì Điện thoại được sử dụng để điều khiển chế độ máy tính để bàn, vì vậy nếu cáp quá ngắn, bạn không thể ngồi ở xa để dùng được, do đó sẽ rất bất tiện và khó dùng.
Bắt đầu Kết nối
Nếu Bạn đã có điện thoại, cáp và màn hình, vì vậy bây giờ là lúc để thiết lập chế độ máy tính. Đây là cách dễ dàng. Chỉ cần lưu ý đó là điện thoại của bạn sạc đầy Pin là được vì khi sử dụng chế độ Easy Projection thì không thể sạc được.
Đầu tiền là Dùng cáp có một đầu USB Type C và một đầu jack có HDMI và cắm nó vào một cổng HDMI trên màn hình của bạn, rồi đầu USB Type C thì cắm vào điện thoại (chổ cổng sạc Pin).
Và khi Cắm cáp USB Type-C vào Huawei Mate 10 Pro thì bạn sẽ cảm thấy điện thoại nó rung lên là được. Nếu đây là lần đầu tiên sử dụng tính năng Easy Projection, thì sẽ có một loạt màn hình hướng dẫn bạn sẽ xuất hiện trên màn hình.
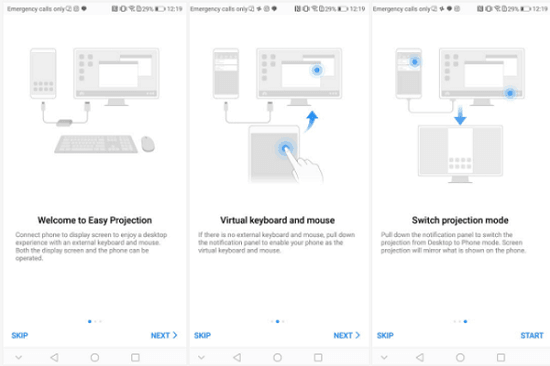
Hình ảnh: Hướng dẫn cách kết nối
Tiếp đến là Kéo thanh thông báo trên điện thoại và bấm vào phần thông báo có ghi là: “Nhấn để chuyển sang chế độ Máy tính (Touch to switch to Desktop mode)”, và chạm vào đó. Ngoài ra thì khi không dùng nữa thì trên màn hình điện thoại bạn chỉ cần bấm vào thông báo rồi chạm vào phần thông báo “Nhấn để chuyển sang chế độ Điện thoại (Touch to switch to Phone mode).”
Tiếp theo, kích hoạt bàn cảm ứng chuột ảo trên điện thoại bằng cách quay lại màn hình thông báo điện thoại và nhấn vào phần: “Bàn phím và chuột ảo (Virtual keyboard and mouse)” Và sau đó nó chuyển màn hình điện thoại của bạn thành một touchpad để điều khiển con trỏ chuột trên màn hình. (Khi bạn bấm chọn khu vực yêu cầu nhập văn bản, thì tự động có một bàn phím sẽ bật lên trên màn hình điện thoại, với một vùng touchpad nhỏ phía trên để bạn gõ chữ).
Cách sử dụng điều khiển của chế độ máy tính này
Bây giờ thì Màn hình của điện thoại Huawei đã trở thành một bàn phím ảo và chuột. Cho nên bạn chỉ cần Trượt một ngón tay quanh màn hình điện thoại để di chuyển con trỏ trên màn hình máy tính.

hình ảnh: Huawei Mate 10 Pro kết nối với máy tính
Để nhấp trái chuột và nhấn đúp để chọn văn bản hoặc để chuyển các cửa sổ xung quanh màn hình. Thì bạn phải đặt hai ngón tay lên màn hình giống như nhấp chuột phải vào con chuột và cuối cùng, trượt hai ngón tay lên và xuống màn hình để kéo lên hoặc xuống trong các trang web và ứng dụng.
Bạn có thể làm gì?
Trên máy tính để bàn có các phím tắt cho Chrome, email, video và được lưu trên điện thoại của bạn và thư viện. Tất cả những thứ này rất đơn giản để sử dụng và cho bạn những trải nghiệm rất tuyệt vời. Và tất nhiên là có thể Duyệt web và xem các bức ảnh trên điện thoại của bạn thật tuyệt hoặc xem video.
Ngoài ra thì khi Nhìn xuống phía dưới bên phải màn hình thì bạn có thể xem trạng thái kết nối điện thoại, tỷ lệ phần trăm pin và các phím điều hướng thông thường của Android. Ở các phím tắt bên trái phía dưới là để mở ứng dụng sẽ xuất hiện cùng với phím trình đơn. Nhấn vào đó thì bạn sẽ tìm tất cả các ứng dụng phù hợp để sử dụng với chế độ máy tính để bàn.
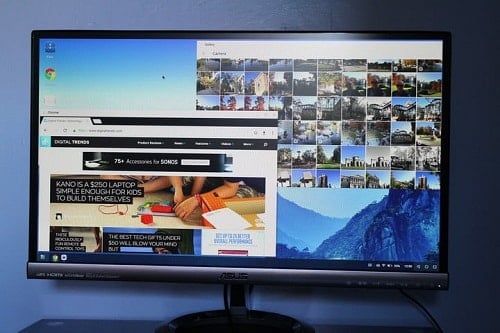
Hình ảnh: Huawei Mate 10 Pro kết hợp với máy tính
Còn khi bạn Tìm kiếm thư mục có tên là ứng dụng bên thứ ba (Third-party apps). Thì chỉ cần Chạm vào một lần để mở. Nhưng Huawei cảnh báo rằng một số ứng dụng sẽ không hoạt động chính xác trong Easy Projection và điều đó đúng. Nếu bạn hy vọng chơi game bằng cách này thì bạn sẽ phải thất vọng vì không có cách nào để điều khiển dễ dàng hơn được, do đó bạn có thể chơi được vài trò cơ bản đơn giản mà thôi.
Tuy nhiên, thì các ứng dụng như Facebook, Twitter hoạt động hoàn hảo, cùng với các ứng dụng nhắn tin như Zalo, WhatsApp và Line, cộng với ứng dụng Notepad của Huawei và Microsoft Word. Và khi Chạy Word toàn màn hình thì sẽ giống như bạn đang sử dụng Word trên PC, chỉ bạn gõ bằng bàn phím của điện thoại. Nếu bạn có chuột và bàn phím Bluetooth,thì còn có thể ghép nối chúng với điện thoại của bạn để làm cho chúng hoạt động cùng nhau.
Khi bạn hoàn thành, chỉ cần rút jack cắm cáp từ điện thoại ra là được. Và bạn đã khám phá được các chế độ máy tính trên Huawei mate 10 Pro rồi đó
Nếu bạn có một Samsung Galaxy S8 hoặc Samsung Galaxy Note 8 , bạn có thể làm tương tự nếu bạn dùng dock DeX .
Mục Lục Bài Viết