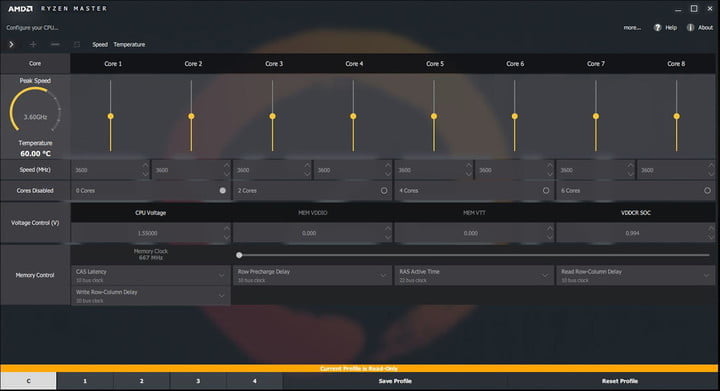Trong hướng dẫn này, chúng tôi sẽ hướng dẫn bạn chính xác cách kiểm tra nhiệt độ CPU của bạn, sử dụng mọi thứ từ các công cụ báo cáo của bo mạch chủ của bạn, đến các ứng dụng tuyệt vời của bên thứ ba để kiểm tra thường xuyên, cho các giải pháp phần mềm và phần cứng giúp bạn luôn ở trong vòng lặp bất cứ khi nào bạn Hệ thống đã khởi động.
Nếu bạn thấy CPU của mình đang chạy nóng hơn dự kiến, đây là một số mẹo về cách giữ cho nó mát .
Mẹo kiểm tra nhiệt độ của CPU trên Windows
Bạn không cần phải sử dụng UEFI / BIOS để đo nhiệt độ CPU. Các ứng dụng sẽ sử dụng các cảm biến nhiệt độ vật lý tương tự trong hệ thống của bạn như UEFI / BIOS, và bạn có thể kiểm tra được ngay trong Windows.
Điều đó có nghĩa là bạn có thể kiểm tra nó mà không cần khởi động lại và bạn cũng có thể buộc CPU của mình hoạt động ở mức cao để bạn có thể thấy nó tăng nhiệt độ như thế nào khi nó chạy 1 chương trình.
Có một số ứng dụng của bên thứ nhất và bên thứ ba mà bạn có thể sử dụng để truy cập nhanh chóng và dễ dàng vào nhiệt độ CPU của bạn, cũng như nhiều thông tin hơn. Tuy nhiên một số trong số chúng vẫn chưa chuẩn lắm, nhưng nếu bạn chỉ muốn tìm hiểu cách kiểm tra nhiệt độ CPU, các mục yêu thích của chúng tôi được liệt kê dưới đây sẽ thấy bạn đúng.
Kiểm tra bằng Intel XUU
Nếu bạn có bộ xử lý Intel Core , thì Extreme Extreme Utility (XTU) của Intel được cho là cách tốt nhất để kiểm tra mức độ nóng của bộ xử lý của bạn. Mặc dù được thiết kế chủ yếu như một công cụ ép xung , Intel XTU cũng đi kèm với một số chức năng giám sát tích hợp.
- Bước 1 : Để tìm hiểu CPU của bạn nóng như thế nào khi chạy nó, hãy tải phần mềm này tại đây của Intel và cài đặt nó giống như bất kỳ ứng dụng bình thường khác.
- Bước 2 : Khi khởi động nó lên, bạn sẽ được cung cấp rất nhiều thông tin, nhưng ở dưới của màn hình chính, bạn sẽ thấy một vài thông tin chính về CPU của bạn. Quan trọng nhất đối với hướng dẫn cụ thể này là nhiệt độ gói và biểu đồ liên quan. Đó là nhiệt độ CPU của bạn.
- Bước 3 : Bạn cũng có thể thấy CPU của bạn hoạt động mạnh như thế nào theo tỷ lệ phần trăm sử dụng CPU của nó. Càng cao, CPU của bạn càng phải làm. Nếu bạn muốn xem nó hoạt động như thế nào khi bị chạy mức cao, bạn có thể sử dụng điểm chuẩn CPU tích hợp của XTU trong tab bên trái.
Kiểm tra bằng AMD Ryzen Master
Bước 1 : Nếu bạn đang chạy một trong các bộ xử lý Ryzen mới của AMD , bạn có thể sử dụng công cụ Ryzen Master của AMD. Nó hoạt động theo cách tương tự như XTU của Intel, nhưng đối với chip Ryzen thay thế. Bạn có thể tải tại đây.
Bước 2 : Bên cạnh khả năng điều chỉnh xung nhịp lõi, nó còn có bộ theo dõi nhiệt độ CPU mà bạn có thể xem ở phía bên trái. Giống như XTU, cũng có một biểu đồ có thể theo dõi nhiệt độ CPU của bạn theo thời gian.
Bước 3 : Công cụ Ryzen Master cũng có thể cung cấp cho bạn số đọc trung bình và cao điểm, do đó bạn có thể thấy CPU của mình nóng đến mức nào trong một khoảng thời gian dài, rất phù hợp với những người quan tâm đến thời gian trong ngày hoặc các tác động bên ngoài ảnh hưởng đến nhiệt độ CPU.
Kiểm tra với HWMonitor
Một giải pháp để theo dõi nhiệt độ PC quan thuộc. HWMonitor có thể cho bạn biết mọi thứ về các thành phần khác nhau trong hệ thống của bạn, từ điện áp đến nhiệt độ. Nó không có bất kỳ loại công cụ ép xung nào và giao diện của nó chỉ đơn giản, gọn gàng, nhẹ và dễ phân tích trong nháy mắt.
- Bước 1: Tải phần mềm này tại đây
- Bước 2: Mở nó lên
- Bước 3: Kiểm tra thôi. Để tìm nhiệt độ CPU của bạn, hãy kéo xuống mục CPU–mine. Hình ảnh ví dụ, một Intel Core i7 4930K.
(Lưu ý rằng Nhiệt độ lõi Lõi khác khác với CPU Temp, sẽ xuất hiện dưới phần bo mạch chủ cho một số PC. Nói chung, bạn sẽ muốn theo dõi nhiệt độ Core.
Mức Nhiệt độ tốt nhất cho CPU của bạn?
Nhiệt độ được hỗ trợ tối đa khác nhau tùy theo bộ xử lý. Hầu hết các phần mềm theo dõi miễn phí được đề cập ở trên đều liệt kê các thông tin “Tj Max”. Đó là viết tắt của Junction temperaturem , hoặc nhiệt độ hoạt động cao nhất của phần cứng.
Nếu bạn không thấy thông tin vì một số lý do, hãy tìm kiếm trang web CPU World vì nó sẽ cho bạn biết số kiểu máy CPU của bạn để tìm thông tin. Mỗi chương trình được liệt kê ở trên sẽ hiển thị số kiểu máy của bộ xử lý của bạn, vì vậy thật dễ dàng để tìm thấy.
Nhưng đó là nhiệt độ tối đa , điểm mà bộ xử lý của bạn có thể không chuẩn lắm. Thay vào đó, hãy tuân theo quy tắc chung này về nhiệt độ CPU khi load nhé.
- Dưới 60°C : Bạn đang chạy rất tốt!
- 60°C đến 70°C : Vẫn chạy tốt, nhưng ấm hơn một chút. Cân nhắc làm sạch bụi khỏi PC nếu nhiệt độ CPU tiếp tục tăng lên theo thời gian.
- 70°C đến 80°C : Cái này khá nóng và trừ khi bạn đang ép xung. Nếu bạn không, chắc chắn kiểm tra để đảm bảo rằng CPU của bạn đang hoạt động và không có bụi nào làm tắc nghẽn luồng khí hệ thống của bạn.
- 80°C đến 90 ° C : Bây giờ thì đang quá nóng. Nên hãy kiểm tra phần cứng của bạn xem quạt bị hỏng hoặc tích tụ bụi và nếu bạn đang ép xung, hãy reset cài đặt của bạn, đặc biệt là điện áp nếu bạn đã điều chỉnh nó.
- Trên 90 ° C : Nguy hiểm đấy, hãy tắt máy đi.
Cách giảm nhiệt độ CPU của bạn
Nếu bạn thường xuyên gặp phải nhiệt độ CPU cao, có một số bước bạn có thể thực hiện để thử và khắc phục sự cố.
Đầu tiên, dọn sạch PC của bạn. Nhiệt độ CPU cao thường được gây ra bởi nhiều năm bụi và bụi bẩn tích tụ bên trong PC, làm tắc nghẽn quạt và đường ống dẫn khí quan trọng. Và ngoài ra thì hãy kiểm tra để đảm bảo rằng tất cả quạt FAN GPU của bạn đang hoạt động không và các lỗ thông hơi có bị bụi.
Hy vọng rằng những mẹo trên sẽ khắc phục vấn đề. Nếu không, bạn cần đem bộ Case của mình đi kiểm tra tại các cửa hàng uy tín.
Lưu ý về Nhiệt độ của Bộ xử lý AMD
Theo dõi nhiệt độ cho bộ xử lý AMD đã khiến những người đam mê máy tính không thích. Không giống như hầu hết các bộ xử lý Intel, các máy chạy AMD sẽ báo cáo hai nhiệt độ : Nhiệt độ CPU và Nhiệt độ lõi Core.
Nhiệt độ CPU là một cảm biến nhiệt độ thực tế bên trong CPU. Mặt khác, nhiệt độ của Core, không phải là nhiệt độ. Đó là một thang đo tùy ý được đo bằng độ c được thiết kế bắt chước một cảm biến nhiệt độ.
BIOS của bạn thường sẽ hiển thị Nhiệt độ CPU, có thể khác với các chương trình như Core Temp, hay là HWMonitor, hiển thị cả hai.
Nhiệt độ CPU chính xác hơn. Nhiệt độ của Core sẽ chính xác hơn khi CPU của bạn bị nóng. Vì vậy, trong hầu hết các trường hợp, bạn sẽ muốn chú ý đến Nhiệt độ lõi (Core). Khi hệ thống của bạn ở chế độ rảnh, nó có thể hiển thị nhiệt độ thấp đến mức khó tin (như 15 độ C), nhưng một khi mọi thứ nóng lên một chút, nó sẽ hiển thị giá trị chính xác hơn.