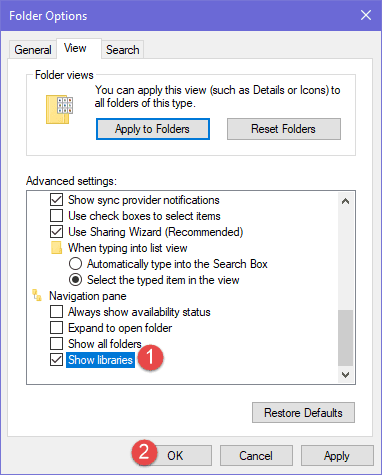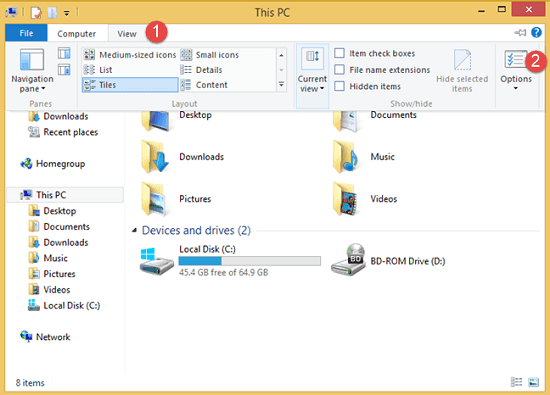Mặc dù Libraries (thư viện) sẽ có mặc định trong Windows 10 và Windows 8.1, giống như trong Windows 7, tuy nhiên phần Libraries trong File Explorer không được hiển thị theo mặc định. Vì lý do nào đó, Microsoft đã quyết định giấu chúng, mặc dù chúng là một tính năng hữu ích của Windows. Và Nếu bạn muốn kích hoạt, và đưa chúng vào trong File Explorer , và Save As dialogs, thì bây giờ đã có cách.
LƯU Ý: Hướng dẫn này bao gồm mở Libraries trên Windows 10 và Windows 8.1. Nếu bạn đang sử dụng Windows 8.1, hãy kéo xuống cuối bài viết và bạn sẽ tìm thấy hướng dẫn thích hợp cho hệ điều hành của mình.
Windows 10: Cách mở Libraries trong File Explorer
- Bước đầu tiên là mở File Explorer . Cách nhanh nhất để thực hiện việc này là nhấn các phím Windows + E trên bàn phím của bạn. Sau đó, nhấp hoặc chạm vào tab View để mở rộng nó và nhấn nút Option ở phía bên góc phải.

- Sau đó ở tab Folder Options. Chuyển đến tab View và kéo Advanced settings xuống dưới cùng.

- Bây giờ bạn thấy cài đặt Navigation pane. Bạn hãy bấm dấu tích vào ô Show libraries để hiển thị libraries.

Libraries ở đâu trong File Explorer?
Mặc định, File Explorer trong Windows 10 không hiển thị phần Libraries . Nó chỉ có Quick access, OneDrive, This PC, và Network
 Nhưng Sau khi kích hoạt cài đặt như ở trên, thì Libraries sẽ có trong File Explorer, thường thì nó sẽ nằm ở giữa mục Computer và NetWork .
Nhưng Sau khi kích hoạt cài đặt như ở trên, thì Libraries sẽ có trong File Explorer, thường thì nó sẽ nằm ở giữa mục Computer và NetWork .
Phần còn lại của được hiển thị trong cột bên trái vẫn giữ nguyên.
Phần Libraries sẽ được hiển thị trong hộp thoại Save As , trong tất cả các loại ứng dụng Windows mà bạn có thể sử dụng để lưu các tệp của tất cả các loại.
Windows 8.1: Kích hoạt Libraries trong File Explorer
Các hướng dẫn cho Windows 8.1 hơi khác và đơn giản hơn.
- Đầu tiên, mở File Explorer . Một cách để làm điều đó là nhấn Windows + E trên bàn phím. Nhấp hoặc chạm vào tab View để mở rộng nó, và nhấn nút Options.

- Bây giờ thì cửa sổ Folder Options sẽ xuất hiện. Và chỉ cần bấm vào tab General thì hãy kéo xuống mục Navigation pane và chỉ cần bấm dấu tích vào ô Show libraries rồi bấm Ok là xong

Phần Thư viện bây giờ được thêm vào File Explorer , và trong mục Save As và bạn có thể sử dụng bình thường.
Bạn có thích Libraries Windows?
Đa phần thì mọi người sẽ thích mục thư viện này Windows và đặc biệt là những ai thường xuyên sử dụng Libraries để sắp xếp các File và thư mục. Và với hướng dẫn kích hoạt libraries trên windows 10 hoặc 8.1 thế này thì bây giờ bạn đã biết thêm một mẹo mới cho PC của mình rồi. Nhưng nếu như bạn làm theo mà thấy không được thì hãy để lại ý kiến của mình nhé.