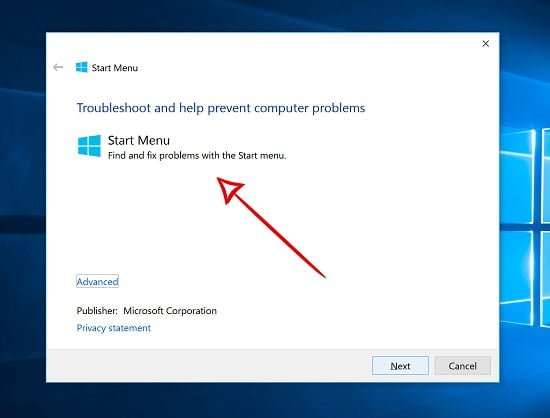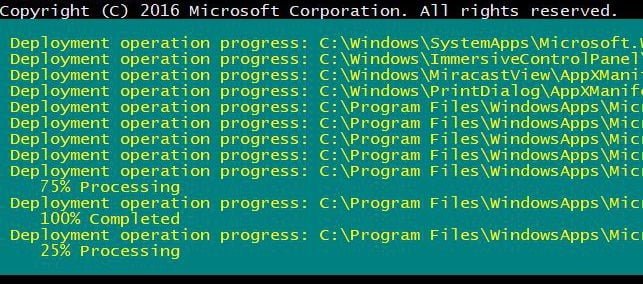Windows 10 đã đưa ra rất nhiều tính năng hữu ích và cập nhật cho người dùng, một trong số đó là tính năng nổi bật và có tên ‘Cortana‘. Nó là một trợ lý cá nhân kích hoạt bằng giọng nói hoặc được gọi là trợ lý ảo. Mặc dù nó rất hữu ích và thú vị để sử dụng được nêu ra, khi tính năng này không hoạt động và bạn thấy đôi lúc Cortana Không hoạt động được.
Do đó, đã có một số bản sửa lỗi đơn giản mà bạn có thể thử khi máy tính của bạn phản hồi rằng Cortana không hoạt động.
Cách khắc phục Cortana không hoạt động trên Windows
Trong một số trường hợp, nó có thể chỉ hoạt động với bản sửa lỗi đầu tiên, nhưng ngay cả khi nó không hoạt động cho bạn trong lần đầu tiên, cũng có các tùy chọn khác.
Cách 1: Khởi động lại máy tính
Đôi khi một vài dịch vụ không khởi động được trong khi khởi động Windows. Cortana là một dịch vụ Windows có thể không tải được và do đó cách đầu tiên để khắc phục sự cố Cortana không hoạt động là bằng cách khởi động lại PC hoặc Laptop của bạn.
Nhưng nếu khởi động lại không khắc phục được, hãy chuyển sang bản sửa lỗi tiếp theo.
Cách 2: Đăng xuất tài khoản Microsoft
Tài khoản Microsoft : Đôi khi, khi bạn gặp lỗi từ Menu Start, chủ yếu là do các sự cố trong tài khoản Microsoft của bạn. Bạn có thể thử bằng cách đăng xuất và sau đó đăng nhập lại. Vì vậy, khắc phục lần thứ hai là đăng xuất khỏi tài khoản Microsoft hiện tại của bạn bằng các bước được đề cập bên dưới và chỉ cần đăng nhập lại.
- Nhấp vào nút ‘Start’
- Nhấn vào biểu tượng Người dùng
- Nhấp vào “Sign Out” để Đăng xuất
- Sau đó Chỉ cần đăng nhập lại bằng tài khoản Microsoft của bạn
Nếu điều này không giải quyết cùng một lúc, hãy đảm bảo bạn khởi động lại hệ thống sau khi bạn đã đăng nhập lại
Cách 3: Chuyển vùng, ngôn ngữ
Cài đặt vùng và ngôn ngữ : Cortana của bạn với khu vực và cài đặt ngôn ngữ trong hệ thống của bạn.
- Chuyển đến tùy chọn “Setting” để Cài đặt
- Nhấp vào tùy chọn “Time and Language” để chọn Thời gian và ngôn ngữ
- Nhấp vào tùy chọn “Region and language” để mở Khu vực và ngôn ngữ
- Kiểm tra xem chi tiết có phù hợp với thời gian và ngôn ngữ của bạn hay không
- Nếu không, sau đó cập nhật nó và lưu, sau đó kiểm tra Cortana một lần nữa.
Nếu Windows của bạn không được cập nhật, hỗ trợ quốc gia của bạn có thể không khả dụng trên Cortana
Cách 4: Cập nhật hệ thống
Cập nhật hệ thống : Tất cả các thiết bị nâng cao cần cập nhật theo thời gian để hoạt động trơn tru. Kiểm tra bản cập nhật trong hệ thống của bạn. Các bản cập nhật đã biết từ Microsoft có các bản sửa lỗi cho Cortana. Chỉ cần tải về các bản cập nhật có sẵn để khắc phục sự cố Cortana.
- Chuyển đến tùy chọn Cài đặt
- Nhấp vào ‘Windows Update’ trong ‘Update and Security’
- Kiểm tra trạng thái
- Bấm vào ‘Your device is up to date’
- Nếu không, hãy nhấp vào ‘check for updates’ để kiểm tra cập nhật. Sau khi hoàn tất, khởi động lại hệ thống của bạn và sau đó kiểm tra Cortana

Cách 5: Mở trình gỡ rối Troubleshooter
Khi Cortana không hoạt động, khi đó nút Start cũng bắt đầu hoạt động không chính xác. Vì vậy, Windows 10 Start Menu Troubleshooter sẽ là giải quyết các vấn đề nút Start và hoạt động kém của Cortana.
- Truy cập trang trình gỡ rối Start Menu
- Nhấp vào ‘Try the troubleshooter’
- Nhấp vào ‘Start menu troubleshooter’
- Tiếp theo, nhấp vào tệp đã được tải xuống
- Nhấn ‘Next’
- Khi đã hoàn thành công việc, hãy nhấp vào ‘Close
- Kiểm tra Cortana ngay bây giờ. Khởi động lại hệ thống nếu cần

Cách 6: Reset lại Cortana
: Nếu không có phương pháp nào ở trên hoạt động, vẫn còn một sửa lỗi đơn giản khác. Thử Reset cho Cortana
- Trong hộp tìm kiếm Cortana
- Nhấp vào “Cortana and Search Settings”
- Chạm vào nút ‘Hey Cortana’ để tắt
- Nhấp vào nút tương tự này để bật Cortana On
- Trạng thái của nút đặt lại này sẽ là ‘Bật’ ngay bây giờ

Kiểm tra xem các tính năng sau có được bật trong cài đặt của bạn hay không: –
- Hãy để Cortana trả lời “Hey Cortana” để nói chuyện với Cortana.
- Trả lời khi có ai đó nói “Hey Cortana” để cho ai đó nói chuyện với Cortana.
- Khi đã biết , hãy sử dụng Cortana
- Hãy thử và kiểm tra Cortana ngay bây giờ. Trong ‘ Micrô’ và bật ‘ Đảm bảo Cortana có thể nghe thấy tôi , nhấp vào Start để bắt đầu ‘.
Cách 7: Khởi động lại Cortana
Khởi động lại Cortana : Bạn có thể thử khởi động lại cho Cortana
- Nhấn phím Ctrl + Alt + Del trên bàn phím. Bạn sẽ thấy Task Manager được mở ra.
- Sau đó hãy nhấn vào More Details.
- Từ tab Processes, tìm Cortana và chạm vào nó chỉ một lần.
- Nhấp vào End Task.
- Bây giờ, hãy khởi động lại máy tính của bạn.

Cách 8: Cài đặt lại Cortana
Phương pháp cuối cùng để khắc phục sự cố Cortana là cài đặt (Reinstall) lại Cortana. Chỉ cần làm theo các bước sau:
- Nhấn phím Windows + X , và sau đó bạn phải nhấn A.
- Nhấn vào “Yes” để bật PowerShell.
- Gõ lệnh dưới đây, mọi thứ trong một dòng thôi nhé: Get-AppXPackage -AllUsers | Foreach {Add-AppxPackage -DisableDevelopmentMode -Register “$($_.InstallLocation)\AppXManifest.xml”}.
- Nhấn Enter và ở lại khi quá trình được hoàn thành.

Kết Luận
Vì vậy, đây là một số phương pháp làm việc tốt nhất để sửa chữa các vấn đề Cortana bị lỗi trên win 10. Ngoài ra thì bây giờ đã có hướng dẫn kết nối tài khoản Cortana với Gmail khá hay mà bạn nên xem.