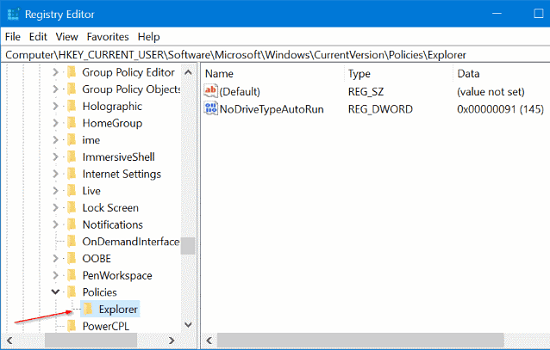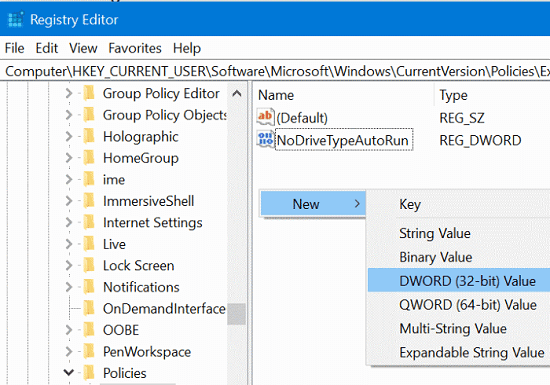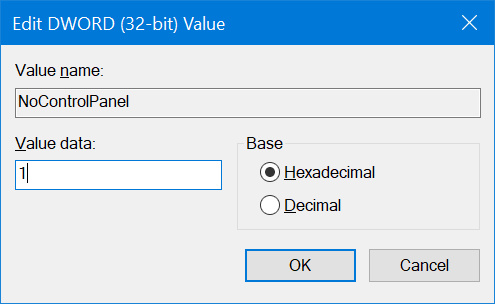Windows chạy trên 90% máy tính trên toàn thế giới, vì nó có Giao diện người dùng (UI) đơn giản, dễ sử dụng. Trong Windows 10, tính năng Cài đặt/ Settings rất đơn giản để làm việc. So với Cài đặt từng có của nó có trong các phiên bản trước của Windows (giả sử Windows XP, 7, 8, v.v.) và không thân thiện với người dùng.
Tuy nhiên nếu như trong quá trình sử dụng mà bạn thấy lỗi thì giờ đây có thể xem bài viết này để biết cách khắc phục.
Cách khắc phục lỗi Settings trong Windows 10
Sau khi một số người dùng đã báo cáo về việc tính năng Cài đặt hoặc menu Cài đặt bị treo sau khi mở , Microsoft đã ngay lập tức thêm vào một số bản vá cho sự cố trong bản cập nhật mới nhất, nhưng một số người dùng dù đã update những vẫn gặp phải gặp lỗi này!
mà như các bạn đã biết thì Cài đặt (Settings) là một chức năng của hệ thống, nó giúp bạn dễ dàng thay đổi và kiểm soát tất cả các tính năng và hoạt động quan trọng như Cập nhật, Quyền riêng tư, Tài khoản, Mạng và nhiều hơn nữa! Vì vậy, nếu bạn không thể cập nhật Windows nếu Cài đặt bị treo, thì xem 4 hướng dẫn này
1. Khởi động lại máy tính/ và sử dụng Registry
Người dùng đã chuyển từ phiên bản Windows 8, 8.1, 7 sang Windows 10, do đó, một số file hệ thống mới có thể xung đột với các file cũ tạo. Người dùng Windows 10 có thể giải quyết vấn đề này bằng cách sử dụng hai lựa chọn thay thế này – Control Panel và Command Prompt
Control Panel, đã có mặt trong Windows từ lâu và thể hiện nhiều tính năng và hoạt động hơn nữa có trong Cài đặt. Command Prompt cũng có thể được xem như là một thay thế cho Cài đặt trong Windows 10.
Thì trước tiên hãy làm theo quy trình chuẩn này:
- Khởi động lại máy tính đôi lúc sẽ hết lỗi này, hãy khởi động lại Windows của bạn.
- Nhiều người dùng windows không biết một thứ đó là Cài đặt có thể bị tắt, vì vậy để xem lại Cài đặt, hãy bật lại bằng Registry. Việc sửa đổi Registry là một phương pháp nâng cao, bạn có thể bỏ qua điều này nếu bạn không chắc chắn.

- Bạn có thể Mở Registry bằng cách tìm kiếm regedit.exe trên thanh tác vụ (Cortana) và nhấp vào kết quả đầu tiên hoặc nhấn vào Windows Windows + R và nhập “regedit”, sau đó nhấn enter.

- Trên Cửa sổ Registry Editor, Ở phía bên trái, một danh sách dài các thư mục sẽ xuất hiện, xác định vị trí thư mục được đề cập và nhấp vào thư mục đó để mở rộng- HKEY_CURRENT_USER\ Software\ Microsoft\ Windows\ CurrentVersion\ Policies\ Explorer.

- Sau khi tìm thấy thư mục Explorer, hãy kiểm tra ở phía bên phải nếu tệp NoControlPanel tồn tại sau đó nhấp chuột phải vào phần trống như trong hình ảnh bên dưới, sau đó chọn New và nhấp vào DWORD(32-bit) Value . Sau đó nhập lại tên giá trị là NoControlPanel .

- Một file NoControlPanel mới sẽ được tạo, nhấp đúp vào file đó và đặt dữ liệu Giá trị thành “0” để kích hoạt Cài đặt / Control Panel và “1” để điều chỉnh để vô hiệu hóa chúng. Bấm vào OK. Sau khi thoát, hãy nhấn vào Windows Windows + I , nếu cài đặt vẫn không mở, hãy tiếp tục với hướng dẫn bên dưới.
- Bạn có thể Mở Registry bằng cách tìm kiếm regedit.exe trên thanh tác vụ (Cortana) và nhấp vào kết quả đầu tiên hoặc nhấn vào Windows Windows + R và nhập “regedit”, sau đó nhấn enter.
2. Cập nhật để sửa lỗi Setting
Mặc dù Windows liên tục được cập nhật nhiều hơn một lần mỗi tháng, đôi khi nó có thể gây khó chịu, nhưng nếu như không cập nhật lên phiên bản mới thì có thể sẽ bị lỗi.
Command Prompt: Mở Command Prompt ở chế độ nâng cao, sau đó nhập “wuauclt.exe /updatenow” và nhấn Enter. Hãy thử nhiều lần nếu không có gì xảy ra nếu không, bạn có thể không có bất kỳ bản cập nhật nào để cài đặt.
Control Panel: Đây là một cách khác để làm điều tương tự, mở Control Panel bằng cách tìm kiếm tương tự trên thanh tác vụ. Tìm kiếm các bản cập nhật của Arnold trên góc trên cùng bên phải, sau đó nhấp vào View installed updates bất kỳ bản cập nhật đang chờ xử lý nào nếu có.
3. Sử dụng Troubleshooter Windows để khắc phục lỗi
Nếu bạn đã sử dụng trình khắc phục sự cố Troubleshooter của Windows hì bạn có thể nghĩ rằng nó không hiệu quả và có thể bỏ qua phương pháp này. Vâng, khắc phục sự cố windows đã được cải thiện rất nhiều trong những năm gần đây và tốt hơn là không chỉ phát hiện vấn đề mà còn khắc phục nó. Để bắt đầu xử lý sự cố, chúng ta cần mở Control Panel
Trong Control Panel, tìm kiếm “troubleshooting” và nhấp vào kết quả đầu tiên. Trong phần Program, nhấp vào nó để chạy khắc phục sự cố. Ngoài ra, kiểm tra theo Hệ thống và Bảo mật.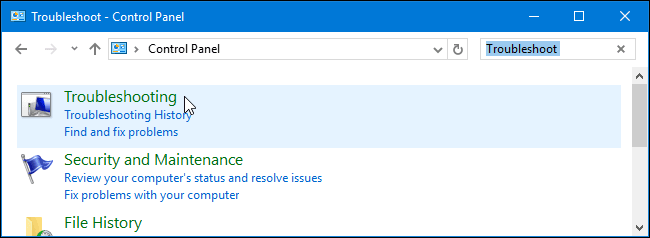

4. Khắc phục bằng SFC / Scannow
Mọi vấn đề về cửa sổ có thể được giải quyết thông qua Command prompt. Ở đây, chúng tôi sẽ quét các vấn đề trong windows (như các file / ứng dụng bị hỏng). Sử dụng lệnh ra sfc / scannow , điều này sẽ thay thế tất cả các tệp bị hỏng bằng các tệp được lưu.
- 1. Mở lệnh Command Prompt, hoặc bằng cách tìm kiếm tương tự trên thanh tác vụ hoặc nhấn ‘Phím Windows + R’ và tìm kiếm cm cmd. ** Lưu ý: Để lệnh này hoạt động, hãy mở Command prompt trong chế độ Admin**

- 2. Nhập hoặc sao chép và dán Nhóm sfc / scannow vào dấu nhắc lệnh. chờ quét xong. Mở lại Settings để xác nhận xem sự cố của bạn có được giải quyết hay không, tiếp tục.
5. Reinstall lại cho Windows Apps
Trong phương pháp này, bạn sẽ cần lại cài đặt lại Settings, nhưng bạn sẽ không mất bất kỳ dữ liệu quan trọng nào trong quy trình này. Để thực hiện điều này, bạn sẽ sử dụng Command Prompt / Windows Powershell.
1. Mở Command Prompt trong chế độ Admin, bằng cách tìm kiếm tương tự trên thanh tác vụ và nhấp chuột phải vào kết quả đầu tiên, sau đó nhấp vào Run as Administrator hoặc chỉ cần nhấp chuột phải vào nút Start và nhấp vào Command Prompt(Admin).
2. Cửa sổ Command Prompt sẽ được mở. Sao chép và dán lệnh này trong cửa sổ. Get Get-AppXPackage | Foreach {Add-AppxPackage -DisableDevelopmentMode -Register Hồi $ ($ _. InstallLocation) AppXManifest.xml,} , chọn Press Enter để bắt đầu cài đặt. Khởi động lại máy tính của bạn sau khi hoàn tất.
Phần kết luận
Có các phương pháp khác để giải quyết vấn đề này như Thiết lập lại hệ thống, Tạo tài khoản quản trị viên mới nhưng cả hai phương pháp đều khá rắc rối và có thể gây mất dữ liệu, đó là lý do tại sao nó bị bỏ qua. Các giải pháp được đề cập ở trên chắc chắn sẽ giải quyết việc lỗi bị treo Settings của Windows .
Mục Lục Bài Viết