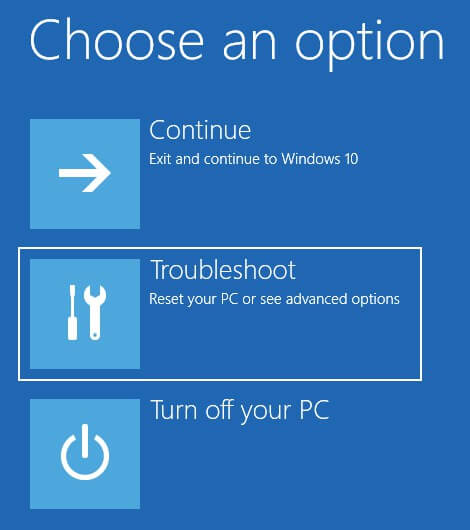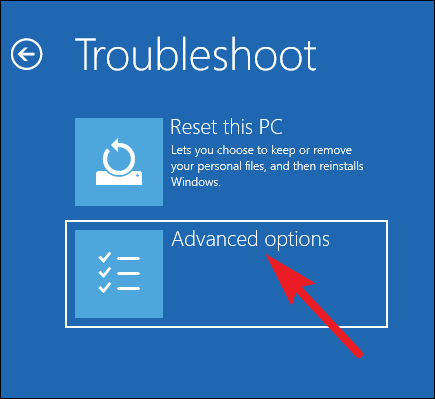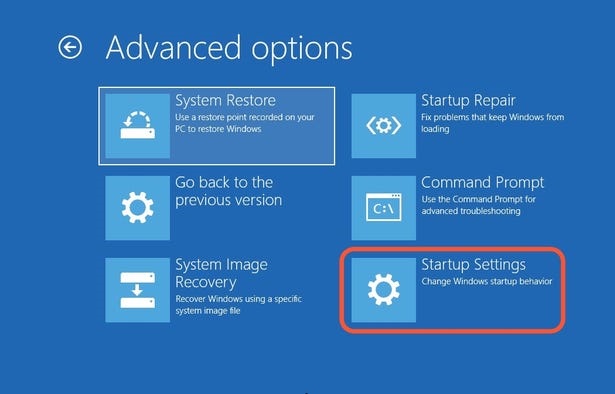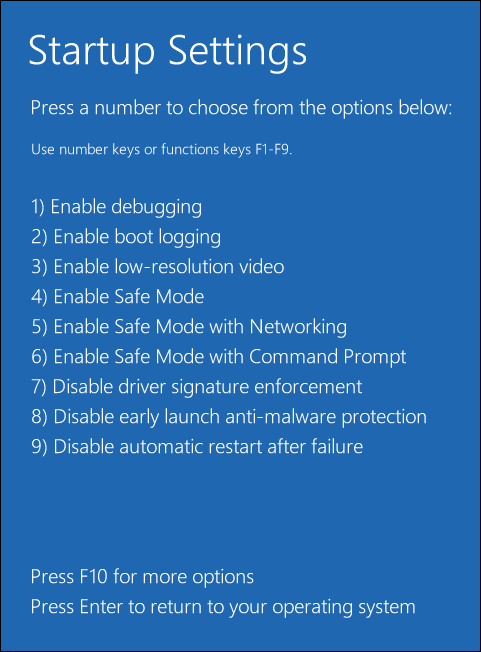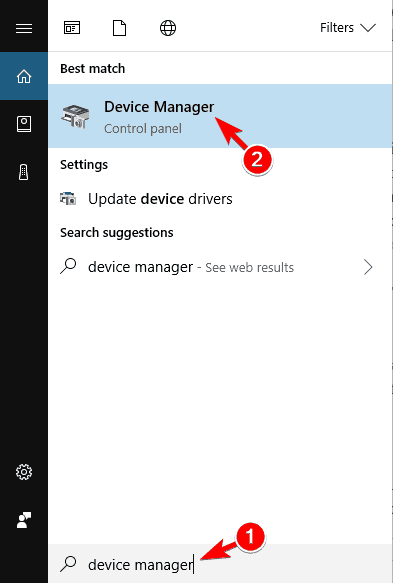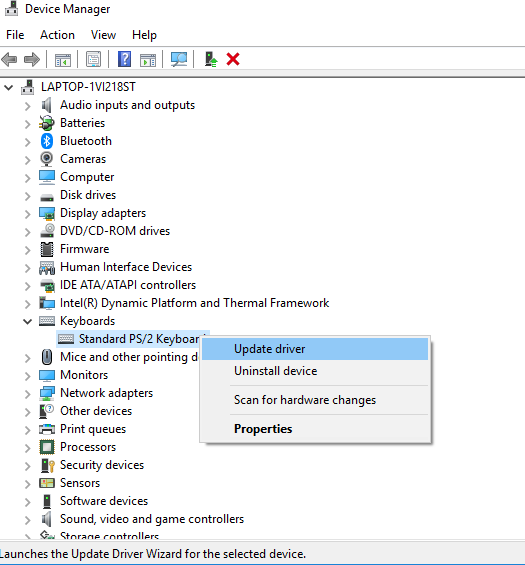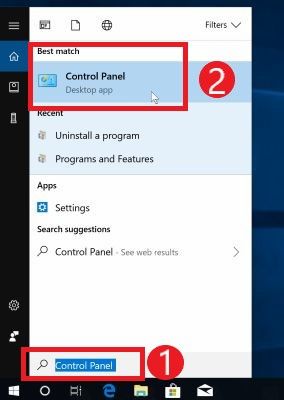Tóm tắt: Bài viết này là tất cả về các lỗi Windows 10 trong máy tính xách tay Lenovo . Vì vậy, nếu bạn là một trong những người dùng máy tính xách tay Lenovo đang gặp sự cố sau khi cập nhật / nâng cấp Windows 10, thì bài viết này là dành cho bạn. Chỉ cần áp dụng các bản sửa lỗi hoạt động tốt nhất được đề cập trong bài viết này để khắc phục các sự cố Windows 10 khác nhau trên máy tính xách tay Lenovo .
Khi nói đến việc lựa chọn một máy tính xách tay có giá tốt và đáng tin cậy, Lenovo nghĩ đến đầu tiên. Lenovo là một thương hiệu nổi tiếng và là lựa chọn hàng đầu của nhiều người dùng Windows trên toàn thế giới.
Nhưng, cũng giống như các PC / laptop khác, Lenovo cũng không phải là ngoại lệ. Ngay cả máy tính xách tay Lenovo cũng gặp sự cố sau khi nâng cấp lên Windows 10 . Một số vấn đề rất phức tạp nhưng một số rất đơn giản.
Khi đi qua một số diễn đàn và trang thảo luận, nhóm của chúng tôi đã tìm thấy người dùng phàn nàn về một số loại sự cố và lỗi sau khi nâng cấp Máy tính xách tay Lenovo lên Windows 10 .
Một số trong số đó là sự cố với webcam, một số trong số chúng không thể sử dụng bàn phím và bàn di chuột và hơn thế nữa sau khi nâng cấp lên Windows 10.
Vì vậy, nếu bạn là một trong những người dùng đang gặp phải bất kỳ sự cố nào ngay sau khi nâng cấp máy tính xách tay của bạn lên Windows 10 , thì bạn đang ở đúng nơi. Trong bài viết này, bạn sẽ nhận được các giải pháp hoàn chỉnh để sửa lỗi Windows 10 trong máy tính xách tay Lenovo . Vì vậy, hãy đi !!
Các lỗi của Laptop Lenovo Windows 10
1: không khởi động sau khi cài đặt driver không thành công
Sau khi nâng cấp máy tính xách tay Lenovo lên Windows 10, đôi khi quá trình khởi động không còn hiển thị logo của Lenovo, vấn đề này liên quan trực tiếp đến phần mềm.
Khởi động máy tính xách tay của bạn ở chế độ an toàn và loại bỏ trình điều khiển có vấn đề (lỗi thời hoặc hỏng) để khắc phục sự cố trình điều khiển hệ thống bị hỏng. Bạn cũng có thể sử dụng tùy chọn Windows Recovery để khắc phục sự cố này. Để làm điều này, hãy làm theo các bước sau:
- Tùy chọn Windows recovery xuất hiện tự động khi bạn không thể khởi động thành công vào môi trường Windows sau khi thử nhiều hơn hai lần.
- Từ Windows Recovery, chọn Troubleshoot

- Chọn Advanced options trên màn hình tiếp theo

- Trong cửa sổ Advanced Options, chọn Startup Settings

- Trong cửa sổ tiếp theo, chọn Restart
- Bây giờ, trong màn hình Startup Settings, nhấn F4 để vào Chế độ an toàn Safe Mode

- Khi bạn vào Chế độ an toàn , hãy gỡ cài đặt Trình điều khiển Driver có vấn đề
- Chuyển đến tìm kiếm và nhập Device Manager, chọn Device Manager từ danh sách kết quả và chuyển đến trình điều khiển thiết bị có vấn đề
- Chọn thiết bị và nhấp vào Uninstall và sau khi gỡ cài đặt khởi động lại máy tính xách tay của bạn
2: Lỗi kích hoạt sau khi thực hiện cài đặt Clean Install
Để nâng cấp máy tính xách tay của bạn lên Windows 10 miễn phí, bạn cần nâng cấp từ Windows 8 / 8.1 lên Windows 10. Nếu bạn sẽ thử bất kỳ cách nào khác để tải xuống Windows 10, máy chủ sẽ không nhận ra key Windows của bạn là hợp lệ.
Nguyên nhân chính của vấn đề này là: nâng cấp từ Windows 10 / 8.1 / 8 cũng sẽ nâng cấp mã khóa sản phẩm. Để khắc phục sự cố này, một lần nữa bạn cần thực hiện cài đặt sạch sau khi nâng cấp máy tính xách tay của mình lên Windows 10.
3: Easy Camera không hoạt động sau khi nâng cấp
Đây là một vấn đề rất phổ biến xuất hiện ngay sau khi nâng cấp lên Windows 10. Máy ảnh máy tính xách tay Lenovo này không hoạt động có liên quan trực tiếp đến Driver hệ thống đã lỗi thời.
Do đó, để khắc phục sự cố này, bạn cần cập nhật driver camera. Bạn có thể dễ dàng khắc phục sự cố này bằng cách thực hiện theo các bước đã cho:
- Chuyển đến hộp Tìm kiếm và chọn Device manager
- Chọn Device manager từ danh sách các thiết bị.
- Mở Device manager và đi đến Imaging Devices . Bạn phải thấy dấu chấm than màu vàng (!) Cho Lenovo Easy Camera. Cái này xác nhận rằng sự cố có liên quan đến Driver hệ thống.
- Để khắc phục, hãy truy cập trang web của Lenovo và tải Driver camera của Lenovo
- Tải và cài đặt thiết lập Lenovo Easy Camera Driver.
- Khởi động lại máy tính xách tay
- Nếu bạn muốn tự động khắc phục các sự cố của trình điều khiển thì bạn có thể sử dụng công cụ cập nhật trình điều khiển máy tính xách tay Lenovo Windows 10 chuyên nghiệp. Công cụ này là một trong những cách tốt nhất để loại bỏ tất cả các loại sự cố trình điều khiển Windows 10 mà không cần phải làm gì thủ công.
Vấn đề 4: Sau khi khởi động, màn hình Lenovo hiện lên
Đôi khi, sau khi khởi động Windows 10 Lenovo Laptop , màn hình Lenovo chỉ hiển thị và bị kẹt vào cửa sổ đó. Chà, để khắc phục vấn đề này, bạn nên thực hiện thiết lập lại Flee-Power và BIOS.
Tại đây, trong các bước dưới đây, bạn sẽ biết cách giải quyết các lỗi máy tính xách tay Windows 10 Lenovo .
- Trước tiên, bạn cần tháo pin và các thiết bị ngoại vi khác được kết nối với hệ thống.
- Sau này, bạn phải giữ nút nguồn không quá 10 – 15 giây rồi kết nối bộ chuyển đổi AC và thử lại bật hệ thống.
- Nếu bạn nhận thấy rằng vấn đề vẫn còn tồn tại thì bạn cần thực hiện Flee Power và sau đó đặt lại BIOS về mặc định của nó.
- Sau này, bạn phải truy cập menu BIOS và nhấn nút NOVO . Nó được đặt bên cạnh nút nguồn sau khi bạn tắt hệ thống.
- Bây giờ chỉ cần chọn tùy chọn tiện ích BIOS để vào BIOS .
- Bây giờ, để thiết lập lại BIOS máy tính xách tay của Lenovo về mặc định, bạn phải nhấp vào các phím F9 của FIP và sau đó chọn YES .
- Cuối cùng nhưng không kém phần quan trọng, nhấp vào phím F10 của FIP chỉ để lưu các thay đổi được thực hiện trong BIOS . Và sau đó hệ thống sẽ tự động khởi động lại.
5: Màn hình cảm ứng, loa và biểu tượng pin không hoạt động
Một số người dùng Lenovo đã phàn nàn về màn hình cảm ứng, loa và chỉ báo pin không hoạt động nữa sau khi cập nhật Windows 10. Chà, thường thì các loại lỗi hoặc sự cố này xuất hiện do driver không tương thích hoặc driver lỗi thời.
Ngay cả các chuyên gia của Microsoft cũng khuyên bạn nên cập nhật trình điều khiển sau khi cài đặt các bản cập nhật mới để tránh mọi sự cố. Vì vậy, để giải quyết vấn đề màn hình cảm ứng, loa và biểu tượng pin không hoạt động, hãy cập nhật trình điều khiển.
Bạn có thể dễ dàng cập nhật trình điều khiển cho máy tính xách tay Lenovo của mình bằng cách truy cập trang web chính thức của Lenovo hoặc bằng cách thực hiện theo các bước đã cho:
- Nhấn phím Windows + R để mở hộp thoại Run
- Trong hộp thoại Run, nhập devmgmt.msc để mở Device Manager

- Trong cửa sổ Device Manager , nhấp vào danh mục thiết bị để mở rộng phần
- Nhấp chuột phải vào thiết bị và chọn Update driver
- Bây giờ chọn tùy chọn Search automatically for updated driver
Vâng, tìm kiếm thủ công các trình điều khiển lỗi thời và sau đó tự cập nhật là một nhiệm vụ khá dài. Vì vậy, nó đã đề xuất sử dụng Driver Easy , một công cụ tự động quét toàn bộ máy tính và tự động cập nhật trình điều khiển.
6: Bị kẹt trong Boot Loop
Sau khi cập nhật Windows 10, nhiều người dùng Lenovo đã thấy laptop của họ bị kẹt trong một vòng lặp khởi động. Trong vấn đề này, màn hình chuyển sang màu đen và người dùng không thể truy cập menu khởi động Windows 10.
Tuy nhiên, bạn có thể dễ dàng khắc phục sự cố Windows 10 này trên máy tính xách tay Lenovo của mình bằng cách sử dụng các bản sửa lỗi được đề cập dưới đây:
Khắc phục 1: Rút phích cắm tất cả các thiết bị bên ngoài
Một số phần cứng của thiết bị có thể can thiệp vào quá trình khởi động của Windows 10 và điều này có thể khiến thiết bị bị kẹt trong vòng lặp khởi động. Do đó, hãy xóa tất cả các thiết bị bên ngoài khỏi máy tính xách tay của bạn để khắc phục sự cố này.
Để làm điều này, hãy rút tất cả các thiết bị bên ngoài khỏi máy tính, chẳng hạn như Máy quét, Đầu đọc thẻ nhớ, Máy in, Máy ảnh kỹ thuật số, thiết bị USB, v.v. Sau đó, rút pin của máy tính xách tay trong 2-3 phút rồi đặt lại.
Khắc phục 2: Đặt lại BIOS về Cài đặt mặc định
Đặt lại cài đặt BIOS về cài đặt mặc định của nó có thể giúp bạn khắc phục máy tính xách tay Lenovo bị kẹt trong sự cố vòng lặp khởi động. Bạn có thể làm điều này bằng cách làm theo các bước đơn giản nhất định:
Trước tiên, hãy khởi động lại máy tính xách tay của bạn -> Nhấn F2 hoặc bất kỳ phím nào khác để vào BIOS -> Thực hiện theo các mẹo trên màn hình để đặt cài đặt mặc định -> lưu các thay đổi bạn đã thực hiện -> nhấn phím ESC để thoát khỏi BIOS .
Cách khắc phục 3: Reset về cài đặt gốc
Nếu hai cách khắc phục trên không phù hợp với bạn, thì hãy đặt lại máy tính xách tay của bạn về cài đặt gốc. Điều này có thể làm việc cho bạn để giải quyết vấn đề này. Đây là cách bạn có thể làm điều này:
- Chuyển đến nút Nguồn -> nhấn phím F9 để mở cửa sổ Automatic Repair
- Chuyển đến Advanced Options -> nhấp vào Troubleshoot -> Chọn Reset this PC
Sự cố 7: Bàn phím Lenovo không hoạt động sau khi update Windows 10
Nhiều người dùng máy tính xách tay Lenovo thất vọng với vấn đề này. Bàn phím máy tính xách tay của họ đột nhiên ngừng hoạt động sau khi cài đặt bản cập nhật Windows 10. Vâng, có thể có nhiều lý do khác nhau đằng sau vấn đề này, nhưng nó chủ yếu xảy ra do trình điều khiển bàn phím lỗi thời.
Bạn có thể cập nhật trình điều khiển bàn phím bằng cách làm theo các bước sau:
- Chuyển đến thanh Tìm kiếm của Windows , nhập Device Manager
- Nhấp vào Device Manager

- Trong cửa sổ Device Manager, nhấp vào Keyboard để mở rộng phần của nó
- Nhấp chuột phải vào tên trình điều khiển bàn phím của bạn và chọn Update driver

- Nhấp vào Search for automatically updated driver software

Vấn đề 8: Dolby Home Theater không hoạt động
Có rất nhiều người dùng máy tính xách tay Lenovo đang phải đối mặt với vấn đề với Dolby Home Theater sau khi nâng cấp Windows 10. Người dùng tìm thấy nhiều vấn đề khác nhau với ứng dụng này, chẳng hạn như Dolby Home Theater không khởi chạy, bộ chỉnh âm không di chuyển, các tính năng Dolby Digital Plus không hoạt động, v.v.
Những vấn đề này chủ yếu được tìm thấy trong các mẫu Lenovo IdeaPad và ThinkPad. Mặc dù vậy, bạn có thể dễ dàng khắc phục sự cố này trên máy tính xách tay Windows 10 của mình bằng cách gỡ cài đặt các chương trình và trình điều khiển âm thanh liên quan đến Dolby khỏi máy tính của bạn và sau đó cài đặt lại.
Để làm điều này, hãy làm theo các bước sau:
- Chuyển đến Device Manager (kiểm tra các bước trong giải pháp trước đó để mở Device Manager)
- Xác định vị trí và nhấp vào Sound, video and game controllers
- Nhấp chuột phải vào Conexant SmartAudio, Realtek High Definition Audio, hoặc IDT High và nhấp vào Uninstall
- Nhập Control Panel trong hộp Search Windows và mở Control Panel

- Chuyển đến Programs & Features.
- Gỡ cài đặt tất cả các chương trình liên quan đến IDT & Dolby, Realtek hoặc Conexant
- Bây giờ khởi động lại máy tính của bạn
Sau khi gỡ cài đặt các trình điều khiển và chương trình này, hãy cài đặt lại trình điều khiển âm thanh Windows 10 và tất cả các chương trình liên quan đến Dolby.
Nếu giải pháp này không hiệu quả với bạn thì hãy truy cập trang web hỗ trợ của Lenovo để tìm hiểu các giải pháp và hỗ trợ khác.
Phần kết luận
Máy tính xách tay Lenovo thường hoạt động tốt với Windows 10, nhưng đôi khi nó trở nên khá khó chịu khi bắt đầu gây ra sự cố. Và, hầu hết các vấn đề này bắt đầu xuất hiện sau khi nâng cấp lên Windows 10 hoặc sau khi cập nhật Windows 10.
Vì vậy, nếu bạn đang sử dụng Máy tính xách tay Windows 10 của Lenovo và đối mặt với bất kỳ vấn đề nào được đề cập ở đây, thì hãy thử các cách khắc phục này. Tất cả các giải pháp được đề cập trong bài viết này được coi là giải pháp tốt nhất vì người dùng bị ảnh hưởng đã khắc phục thành công các sự cố bằng cách sử dụng các giải pháp này.
Vì vậy, đừng bỏ lỡ để thử các giải pháp này. Và, tôi chắc chắn rằng các bản sửa lỗi này sẽ giúp bạn khắc phục các lỗi Windows 10 trong máy tính xách tay Lenovo . Ngoài ra, các giải pháp này rất dễ thực hiện và bạn không cần bất kỳ kỹ năng kỹ thuật nào trước đây để thực hiện các giải pháp này.