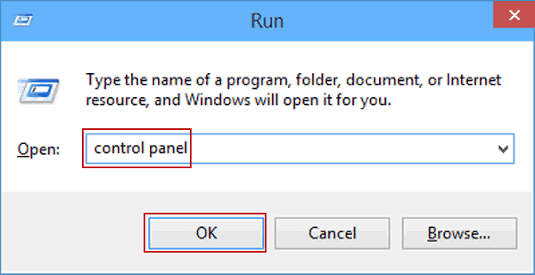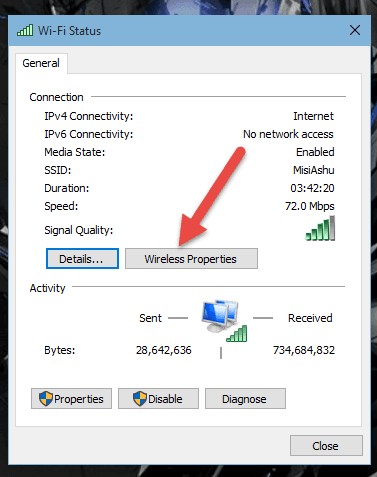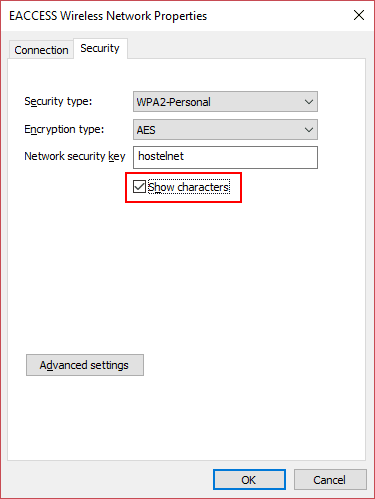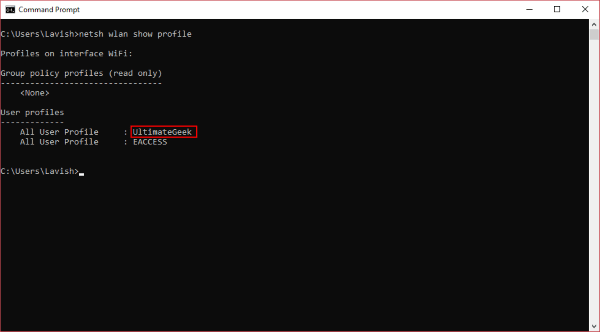Chúng ta đang sống trong thời đại của Internet vì nó có mặt trong gần như tất cả cuộc sống của chúng ta. Nhu cầu chính của công việc hàng ngày của chúng ta bằng cách nào đó phụ thuộc vào Internet xung quanh chúng ta.
Chẵn hạn như bạn di chuyển từ nơi này đến nơi khác (chẳng hạn như quán cà phê, khách sạn, ga tàu điện ngầm, v.v.), thì bạn sẽ kết nối WiFi miễn phí, kết quả là bạn đã kết nối với rất mạng WiFi trong máy tính Windows của bạn. Và khi chuyển đổi một mạng này sang mạng khác, chúng ta thường cần quên mật khẩu WiFi trước đó. Có nhiều lý do khác đằng sau nhu cầu tìm mật khẩu WiFi đã lưu.
Nếu bạn đang tìm kiếm các phương pháp để tìm mật khẩu WiFi đã lưu trên Windows 10, bạn đang ở đúng nơi.
Vì ở đây sẽ hướng dẫn bạn thực hiện quy trình từng bước về Cách tìm mật khẩu WiFi trên Windows 10, 8 hoặc 7 nhanh chóng.
- Cách fix lỗi đã kết nối wifi, nhưng không có kết nối mạng trên Windows
- Mẹo tăng tốc wifi trên máy tính Windows 10
Tại sao người ta cần tìm Mật khẩu Wifi đã lưu?
Những mật khẩu đã lưu sẽ giúp bạn kết nối lại Wifi nhanh chóng.
- Bạn có thể sử dụng mật khẩu với các máy tính và thiết bị khác sử dụng cùng một mạng WiFi.
- Bạn có thể sử dụng nó trong mọi trường hợp dự phòng để có thể kết nối lại mạng WiFi với mật khẩu đã lưu.
- Ngoài ra, bạn có thể chia sẻ mật khẩu với người khác nếu cần.
- Bạn có thể dễ dàng chuyển đổi giữa các mạng mà không sợ mất mật khẩu đã lưu.
- Bạn có thể xem chi tiết thông tin mạng bao gồm mật khẩu và SSID bằng các các bước được giới thiệu ở bên dưới.
Cách tìm mật khẩu WiFi đã lưu trên máy tính Windows 10
Việc tìm mật khẩu WiFi đã lưu trên Windows 10 hoặc 8 hoặc thậm chí Windows 7 không phải là vấn đề lớn.
Có những thủ thuật tìm mật khẩu đã lưu rất nhanh. Hôm nay bạn sẽ biết được những mẹo này. Và mình đã chọn 4 phương pháp bao gồm hai phương thức đơn giản và các phương pháp khác thông qua phần mềm của bên thứ ba.
Rất dễ dàng để tìm thấy mật khẩu bằng Command Prompt và thông qua các thuộc tính mạng. Nhưng cái này nó hơi khó đối với người dùng và do đó họ có thể sử dụng phần mềm của bên thứ ba để tìm mật khẩu WiFi đã lưu trên Windows 10.
Dù sao, hãy thử qua các cách dưới đây để thấy được các Password wifi đã lưu
1. Tìm mật khẩu đã lưu từ Network Properties
Mình đã chọn phương pháp này lên hàng đầu trong danh sách vì đây là cách đơn giản nhất để tìm mật khẩu WiFi đã lưu trên Windows 10. Bạn cần điều hướng qua các bước đã cho:
- Bước 1: Mở Control Panel bằng lệnh Run, bằng cách Nhấn phím Windows + R để mở lệnh run. Sau đó điền “control panel” và nhấn Enter để mở nó.

Mở control panel
- Bước 2: Kéo xuống danh sách để tìm và chọn tùy chọn Network and Internet . Nhấp đúp chuột vào tùy chọn để mở nó.

Chọn vào wifi
- Bước 3: Nhấp vào Network and Sharing Center từ các tùy chọn có sẵn để tiếp tục.
- Bước 4: Chọn Active WiFi connection từ Network and Sharing Center. Nhấp vào Network Properties để mở thuộc tính WiFi properties.

- Bước 5: Chọn tab “Security” và sau đó nhấp vào “show characters” để hiển thị mật khẩu hiện tại.

2. Sử dụng Command Prompt
Phương pháp này là cách nhanh nhất và thông minh nhất để tìm mật khẩu WiFi đã lưu trên Windows 10. Nó cần vài giây để tiết lộ mật khẩu của mạng WiFi hiện có. Thực hiện theo các bước với các lệnh được đưa ra dưới đây.
- Bước 1: Mở Command Prompt bằng cách sử dụng lệnh run. Nhấn phím Windows + R đồng thời để mở các cửa sổ đang chạy. Nhập cmd và nhấn enter để mở Command Prompt

Nhập CMD và bấm Enter
- Bước 2: Nhập lệnh bên dưới để hiển thị danh sách tất cả cấu hình WiFi đã lưu (SSID).
- netsh wlan show profiles
- Copy lại thông tin mạng từ danh sách có mật khẩu bạn cần tìm.

- Bước 3: Bây giờ hãy chạy lệnh đã cho để xem mật khẩu của mạng WiFi mong muốn.
- netsh wlan show profile name=“network_profile_name” key=clear
- Thay thế dòng network_profile_name bằng SSID đã copy

- Bước 4: Nhấn enter và nó sẽ tiết lộ mật khẩu của WiFi đã lưu trên bất kỳ máy tính Windows nào.
3. Tìm Passowrd không dây bằng WirelessKeyView
Đôi khi nhiiefu người dùng không thích các công cụ Windows để tìm mật khẩu WiFi đã lưu trên Windows 10. Nếu bạn là một trong những người dùng không muốn điều hướng một số cửa sổ hoặc tiết lộ mật khẩu bằng Command Prompt thì bạn có thể sử dụng phần mềm của bên thứ ba.
WirelessKeyView của NirSoft là một trong những phần mềm của bên thứ ba giúp bạn tìm mật khẩu WiFi đã lưu. Nó phục hồi tất cả mật khẩu WiFi đã lưu được lưu trong máy tính của bạn. WirelessKeyView cho phép bạn lưu tất cả mật khẩu trong văn bản hoặc tệp HTML để bạn có thể xuất nó từ máy tính này sang máy tính khác. Nó cũng giúp chẩn đoán các vấn đề liên quan đến mạng không dây.
- Tải về: Bấm vào đây
4. Sử dụng Magical JellyBean Wifi Password Revealer
Công cụ xem mật khẩu Magical JellyBean WiFi là một phần mềm bên thứ ba khác có thể được sử dụng để tìm mật khẩu WiFi đã lưu trên PC. Nó hoạt động theo cách tương tự như WirelessKeyView của NirSoft.
Nó cũng có thể làm việc với các máy tính từ xa. Bạn chỉ cần tải về, cài đặt và chạy nó bình thường. Bạn có thể xem danh sách tất cả các mạng không dây với mật khẩu.
Do đó, bạn có thể nhấn Ctrl + Alt + C để sao chép mật khẩu để dùng. Cần lưu ý rằng quyền quản trị viên được yêu cầu để giải mã mật khẩu được lưu.
- Tải về: Bấm vào đây
Phần kết luận
Đây là các phương pháp này sẽ hoạt động giúp bạn tìm mật khẩu WiFi đã lưu trên Windows 10. Các phương pháp này là cách đơn giản nhất để xem mật khẩu đã lưu. Command Prompt là tốt nhất và đơn giản trong số tất cả các phương thức vì nó chỉ cần một vài dòng lệnh và tiết lộ tất cả các chi tiết của mạng, bao gồm cả mật khẩu.
Bạn cũng có thể dùng phần mềm của bên thứ ba nếu bạn muốn làm điều này với các kỹ thuật tự động hóa. Hy vọng bạn đã thích đọc bài viết này.
Mục Lục Bài Viết