Menu Star trong Windows 10 là một chức năng mở rộng được kết hợp từ mọi thứ, cũng như được cải tiến từ trong bản Windows 7 và các phiên bản trước đó với thiết kế thì trong Win 10 thì nó có chút khác biệt, cũng như có nhiều thứ mới thế nên khi những ai mới chuyển qua sử dụng thì sẽ còn bỡ ngỡ, thế nên trong bài này sẽ có toàn bộ hướng dẫn sử dụng để bạn dùng tốt nhất.
Toàn bộ cách dùng Menu Start trong máy tính Windows 10
1. Thay đổi kích thước của Menu Start
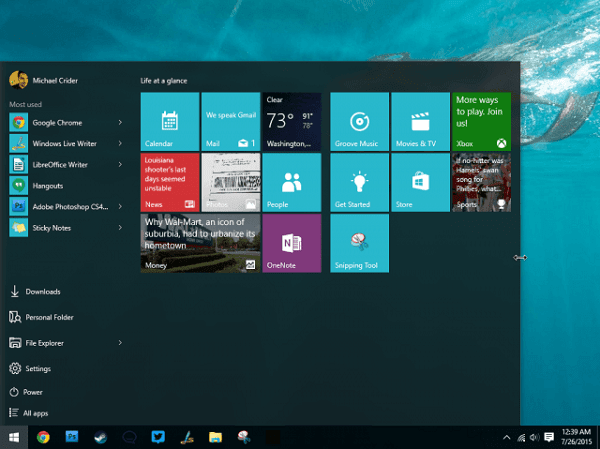
Hình ảnh: đưa chuột vào sát mét Menu Start rồi kéo thả
Menu Start mới bao gồm hai phần đó : hệ thống – phần mềm và khu vực cài đặt, trong đó thì sẽ có một danh sách các ứng dụng, thư mục tnằm dọc bên trái, và khu vực các cửa sổ. Và ở đây thì bạn Không thể vô hiệu hóa được nó, nhưng bạn có thể thay đổi kích cỡ của cả 2.
Và để thay đổi kích thước Menu Start thì hãy
- Đưa chuột ra sát mép của Menu Start
- Cho đến khi thấy biểu tượng chuột chuyển thành mũi tên
- Sau đó bấm giữ chuột trái rồi kéo ra hoặc vào để thay đổi kích thước

Hình ảnh: Sau khi thay đổi
Tuy nhiên nếu bạn thích dùng loại Toàn Màn hình giống như trên Windows 8, bạn có thể lấy cài nó trong Windows 10. Theo đó thì bạn chỉ cần bấm chuột phải vào vùng trống của máy tính để bàn, sau đó nhấp vào “Personalize, chọn thay đổi “Use”, Sau đó tại Start Full Screen thì bấm vào “Option” rồi chọn On để bật nó lên “Bây giờ khu vực cửa sổ sẽ chiếm toàn bộ máy tính của bạn (cái này thì rất tiện dụng cho màn hình cảm ứng).
2. Tùy chọn Menu và màu sắc
Trong khi bạn mở menu Personalization, thì ở đây bạn có thể kiểm tra các tùy chọn khác. Các nút này cho phép bạn chọn bật/ tắt các ứng dụng được sử dụng nhiều nhất (sẽ thay đổi liên tục khi bạn sử dụng máy tính của bạn).
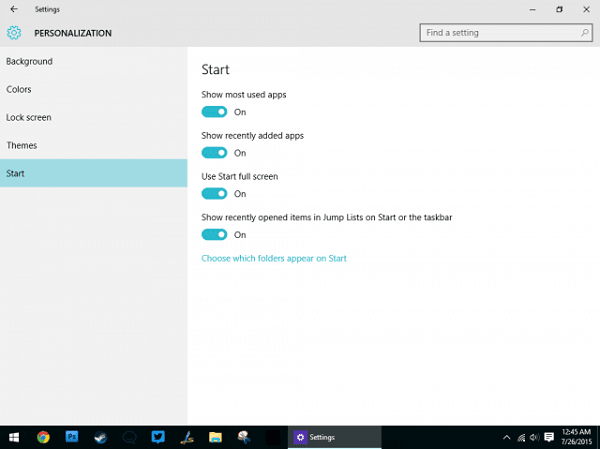
hình ảnh: bật tắt các tính năng trên Menu bắt đầu
Nhấp vào “Choose which folders appear on Start” Từ đây, bạn có thể bật hoặc tắt một liên kết tới File Explorer hoặc menu Cài đặt Chính, cộng với các thư mục cụ thể cho thư mục tài khoản chính, tài liệu cá nhân, tải nhạc, hình ảnh và video , và thư mục HomeGroup và trang Cài đặt mạng.
Nhấp vào nút “back” hoặc nhấn Backspace, sau đó nhấp vào “Colors”. Và Trên trang này bạn có thể chọn màu sắc của riêng mình. Nhưng các bạn lưu ý đó là theo mặc định màu sắc được chọn tự động dựa trên hình nền máy tính của bạn – nếu bạn thích như mặc định thì có thể để nguyên. Nếu không, hãy bấm chọn tắt/ Off cho mục “Automatically pick an accent color from my background” và chọn một màu sắc theo sở thích của mình.
Theo mặc định Menu Start và thanh tác vụ (Taskbar) là màu đen mờ. Bạn cũng có thể chọn lại màu khác bằng cách bấm vào “Show color on Start, taskbar, and action center”.
3. Sử dụng các phần mềm, chương trình trên Menu Start
Bên trái của Menu Start cũng tương tự như từ Windows 7. Khi bạn đã chọn các thư mục của mình trong các bước bên trên và chọn xem các ứng dụng được sử dụng nhiều nhất của mình hay không, chỉ có hai cách để kiểm tra: đó là nút tài khoản/ account button và danh sách tất cả ứng dụng/ all apps. Và chỉ cần bấm vào account button (nó nằm ở trên cùng với tên tài khoản và hình ảnh đại diện tài khoản của bạn) ngoài ra thì từ đó bạn có thể tắt máy tính, đăng xuất hoặc mở phần Cài đặt Tài khoản của menu Cài đặt.
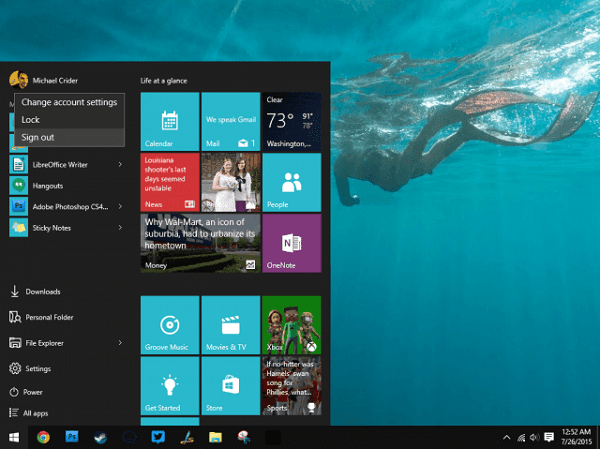
Hình ảnh: Sử dụng Menu Start
Bây giờ hãy kéo dưới cùng của danh sách và bấm vào “All apps”. Sau đó nó cho bạn một danh sách theo thứ tự chữ cái của tất cả các chương trình phần mềm, game được cài đặt trên máy tính Windows, bao gồm cả công cụ tích hợp và các chương trình bạn đã cài đặt sẵn. Lưu ý : Không giống các phiên bản trước của Windows, không có cách nào để xóa hoặc sắp xếp lại các mục trong danh sách này, ngoại trừ việc gỡ cài đặt phần mềm hay chương trình đó…

hình ảnh: Chọn ứng dụng trên Menu
Nhấp chuột phải vào bất kỳ mục nào và bạn sẽ mở menu. Trong đó thì có thể cho phép bạn đưa phần mềm đó vào Taskbar hoặc phần Live Gradient của Start Menu, giống như trong Windows 8. Hầu hết các chương trình, bao gồm một số ứng dụng Universal Windows mới, có thể được gỡ cài đặt trực tiếp từ cửa sổ bằng cách bấm vào chuột phải này. Nếu mục danh sách chỉ là một thư mục hoặc một phím tắt, bạn có thể mở nó trong Windows Explorer.
4. Sử dụng Live Tiles
Live tiles trên Win 10 cũng rất giống với Windows 8. Mỗi ô đều có thể được kéo và thả xuống một vị trí mới trong khu vực Live Tile, và các ô có thể được sắp xếp lại, đổi tên hoặc xóa. Theo mặc định, khu vực Live Tile bao gồm hai phần nhỏ: “Life at a glance” và “Play and explore”. Để đổi tên các phần nhỏ này, hãy đưa chuột qua phần tên của nó, sau đó nhấp vào hai thanh ngang xuất hiện trên trang trái. Từ đây bạn có thể trực tiếp thay đổi hoặc nhấp vào “X” để xóa nó.
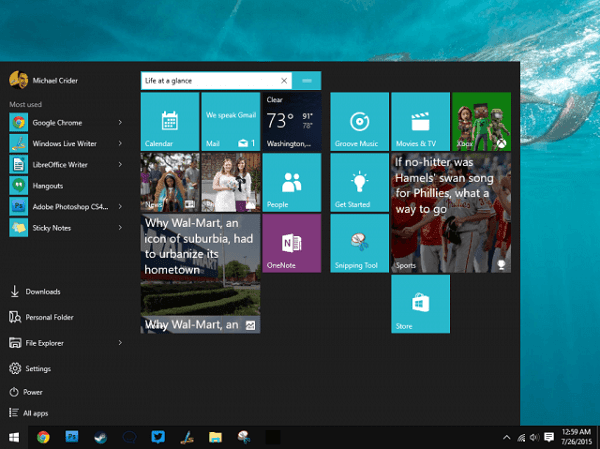
Hình ảnh: Sử dụng Live Title
Để thêm các mục mới vào Live Title, hãy bấm chuột phải vào trên phần All Apps của Menu Start hoặc bất cứ nơi nào trong Windows Explorer, sau đó nhấp vào “pin to Start”. Một ứng dụng, thư mục hoặc tập tin sẽ xuất hiện dưới dạng các ô của chính nó . Hầu hết các ô cửa sổ này chỉ là phím tắt, và tương tự như một widget của điện thoại thông minh, với những ô hình sống động mặc định bao gồm các ứng dụng từ Microsoft như Thời tiết, Tin tức và Thể thao. Và Một số ứng dụng tải từ Cửa hàng Windows Và Để vô hiệu hoạt ảnh của một Live Title thì bạn nhấp chuột phải vào ô và chọn “Off Live Title”
5. Thay đổi kích thước Live Title
Để thay đổi kích thước của Live Title, kích chuột phải vào tile và bấm vào “resize”. Kích thước mặc định là “medium”, chiếm một ô vuông trên vùng Live Tile. Đây cũng là kích thước nhỏ nhất cho phép một ngói sống vẫn còn sống động. Gạch “nhỏ” là một phần tư kích thước của gạch “vừa” và bạn có thể vừa bốn phím tắt vào một hình vuông trên khu vực Live Tile.
- Hãy di chuyển con chuột lên một ứng dụng bất kỳ.
- Sau đó bấm chuột phải lên một ứng dụng
- Tiếp theo là bấm vào Resize
- Sau đó chọn vào Small (Nhỏ), Medium (Trung bình), Wide (lớn)

hình ảnh: Thay đổi kích thước Live Title trong Menu
Kết Luận
Với toàn bộ cách dùng Menu Start trên Windows 10 như vầy thì bây giờ bạn đã có thể dùng nó một cách chuyên nghiệp hơn rồi. Nếu như trong quá trình sử dụng mà bạn thấy Menu Start có vấn đề hoặc xảy ra lỗi thì hãy để lại bình luận nhé.

