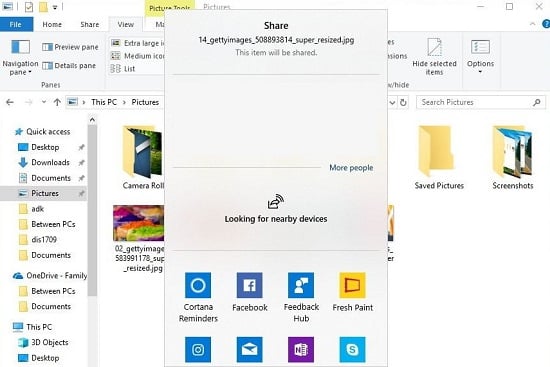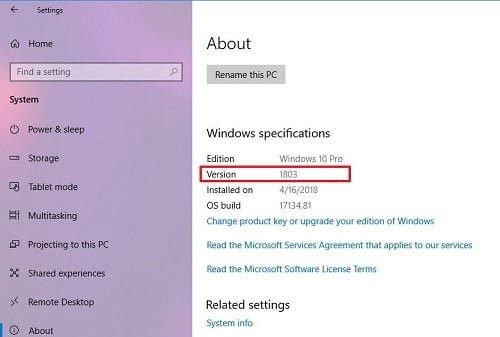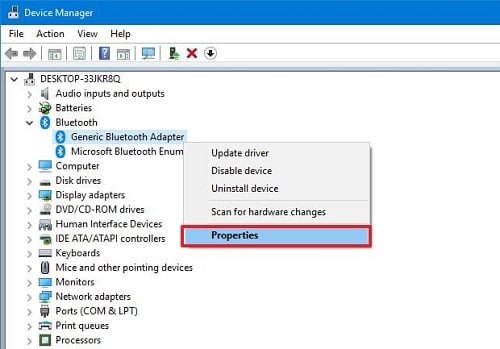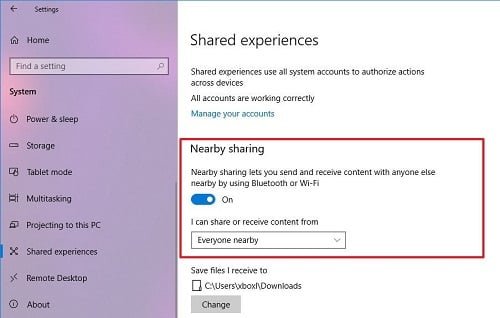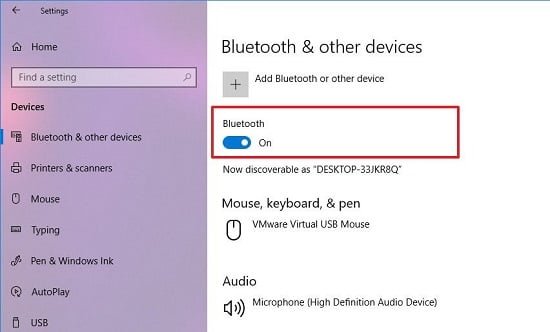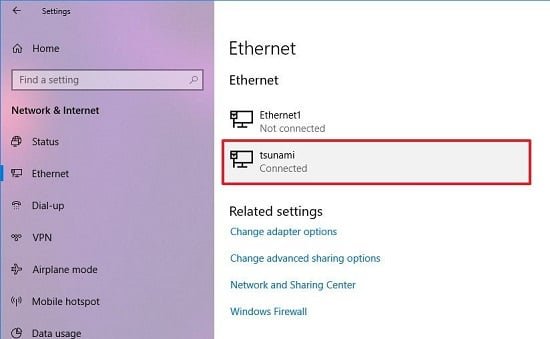Tính năng chia sẻ lân cận hay còn gọi là Nearby sharing trên Windows 10 là một tính năng có sẵn với phiên bản 1803 (Cập nhật tháng 4 năm 2018) và cho phép bạn chuyển nhanh các tệp và liên kết bằng Bluetooth hoặc kết nối mạng vô cùng đơn giản.
Tính năng này rất đơn giản. Nếu bạn muốn gửi File hoặc liên kết đến một máy khác, bạn chỉ cần mở Share experience (nhấp chuột phải vào file hoặc nhấp vào nút chia sẻ trên Microsoft Edge) và chọn thiết bị bạn muốn gửi nội dung. Sau đó thiết bị nhận sẽ nhận được thông báo để chấp nhận hoặc từ chối quá trình chuyển. Nếu người dùng bên kia chấp nhận việc gửi file, thì nó sẽ được tải vào trong thư mục Download hoặc một liên kết thì nó sẽ mở với Microsoft Edge. Lưu ý đó là với tính năng Nearby sharing là nó có thể không hoạt động như mong đợi, do khả năng tương thích phần mềm và phần cứng, chất lượng kết nối và nhiều thứ khác, thế nên bây giờ đã có hướng dẫn khắc phục cho bạn.
Cách kiểm tra Windows 10 1803 đã được cài đặt trên PC chưa
Tính năng này sẽ chỉ chạy trên Windows 10 phiên bản 1803 (Cập nhật tháng 4 năm 2018), vì vậy tính năng này chỉ hoạt động với các thiết bị đang chạy phiên bản này hoặc phiên bản mới hơn.
Để kiểm tra xem cả hai thiết bị có đang chạy ít nhất phiên bản 1803 hay không, hãy sử dụng các bước sau:
- Mở Settings
- Nhấp vào System
- Nhấp vào About
- Trong “Windows Specifications”, hãy kiểm tra số phiên bản.

Xem Số phiên bản Windows 10
Nếu Thông số kỹ thuật của Windows hiển thị từ 1803 trở lên thì tính năng Chia sẻ lân cận sẽ khả dụng trên máy tính của bạn.
Cách kiểm tra xem PC có Bluetooth hỗ trợ Low Energy (LE) hay không
Để tính năng này hoạt động được, thì bạn nên biết là cả hai thiết bị đều yêu cầu Bluetooth phiên bản 4.0 với hỗ trợ Low Energy. Nếu không, tính năng này có thể không xuất hiện trong ứng dụng Settings
Bạn có thể kiểm tra xem Bluetooth của bạn có hỗ trợ cho Low Energy (LE) hay không bằng cách sử dụng các bước sau:
- Mở Menu Start
- Tìm kiếm “Device Manager”, sau đó bấm vào kết quả hàng đầu.
- Sau đó bấm vào “Bluetooth”.
- Nhấp chuột phải vào tên Bluetooth và chọn “Properties.”

Cài đặt Bluetooth của Device Manager
- Bấm vào “Details”
- Chọn vào “Bluetooth radio supports Low Energy Central Role”

kiểm tra Bluetooth LE
Nếu giá trị của thuộc tính được đặt thành “true” , thì máy của bạn sẽ hỗ trợ Low Energy và đó là phiên bản 4.0 trở lên.
Trong trường hợp bạn không có phiên bản tương thích, bạn có thể mua bộ điều hợp USB Bluetooth, chẳng hạn như Có thể cắm USB Bluetooth 4.0 .
Cách bật tính năng Nearby sharing trên Windows 10
Tính năng chia sẻ tệp và liên kết phải được bật theo mặc định và được định cấu hình để chia sẻ nội dung với bất kỳ thiết bị nào, nhưng nếu không được thiết lập chính xác, bạn có thể sử dụng các bước sau để bật và định cấu hình đúng cả hai thiết bị:
- Mở Settings.
- Bấm vào “System”.
- Nhấp vào “Shared experiences.”
- Trong “Nearby sharing”, thì hãy bật nó lên
- Sử dụng menu thả xuống và chọn vào tùy chọn “Everyone nearby” . Nếu không, bạn sẽ bị giới hạn chia sẻ file với thiết bị của mình.

Bật tính năng Chia sẻ lân cận trên Windows 10
Sử dụng các bước trên, bạn sẽ bật tính năng chia sẻ Lân cận (Nearby sharing) trên thiết bị của mình và cho phép chuyển sang bất kỳ thiết bị xung quanh nào đó. (Bạn cũng có thể bật tính năng này bằng cách sử dụng các bước sau .)
Cách bật Bluetooth trên Windows 10
Mặc dù bật tính năng Chia sẻ lân cận cũng sẽ bật tự động bộ điều hợp Bluetooth của bạn, bạn có thể kiểm tra và bật Bluetooth bằng các bước sau:
- Mở Settings.
- Nhấp vào “Devices”
- Nhấp vào “Bluetooth & other devices”.
- Bật nút Bluetooth .

Bật Bluetooth trên Windows 10
Sau khi hoàn tất các bước, hãy đảm bảo rằng tính năng Chia sẻ lân cận được bật trên thiết bị của bạn và sau đó thử chia sẻ lại File
Cách tăng tốc độ khi gửi file bằng tính năng này
Trong khi tính năng này sử dụng Bluetooth để tìm và gửi tệp và liên kết, tính năng này cũng sử dụng kết nối mạng của bạn để gửi tệp nhanh hơn do tốc độ truyền Bluetooth khá thấp.
Để kiểm tra xem các thiết bị được kết nối với cùng một mạng và cấu hình mạng của chúng được đặt thành Riêng tư hay không, hãy sử dụng các bước sau:
- Mở Settings.
- Nhấp vào Network & Internet.
- Bấm vào Wi-Fi (hoặc Ethernet ).

Cài đặt bộ mạng Windows 10
- Chọn connection.
- Trong “Network profile,”, chọn tùy chọn “Private”.

Windows 10 đặt cấu hình mạng thành Riêng tư
- Trong “Properties”, hãy kiểm tra ba phần đầu tiên (octet) của địa chỉ “IPv4 address” . Nếu cả hai thiết bị đều có cùng một số mạng (ví dụ: 10.1.2.xxx), thì cả hai bạn đều ở cùng một mạng.

Xem địa chỉ iP của mạng
- Khi bạn đã xác nhận rằng cả hai thiết bị đều nằm trong cùng một mạng và cấu hình của chúng là đặt “Private” , tính năng Chia sẻ lân cận sẽ kết nối với thiết bị nhận bằng Bluetooth và truyền tệp bằng kết nối mạng Wi-Fi hoặc Ethernet.
Cách tìm thiết bị xung quanh bằng Nearby sharing
Như tên của nó, đây là một tính năng hoạt động khi các thiết bị ở gần. Nếu bạn không thể thấy máy tính mà bạn đang muốn chia sẻ file, hãy di chuyển chúng lại gần nhau hơn. Chúng phải nằm trong phạm vi kết nối Bluetooth, thường là dưới 5 mét. Nếu các thiết bị ở xa nhau, tính năng Chia sẻ lân cận này sẽ không hoạt động.
Mặc dù Nearby sharing của Windows 10 có nhiệm vụ chia sẻ tệp siêu dễ dàng, như bạn có thể thấy, có một số cấu hình và phần cứng sẽ không tương thích. Tuy nhiên, hướng dẫn này sẽ giúp bạn biết các bước khắc phục lỗi.