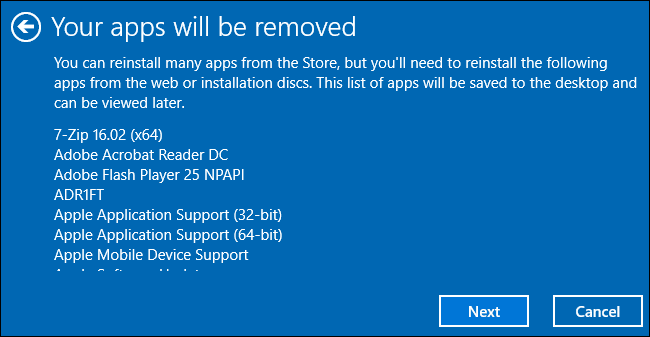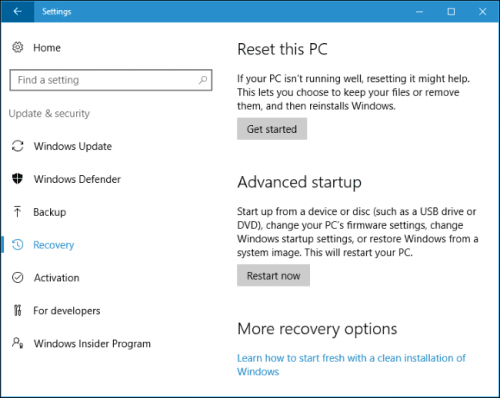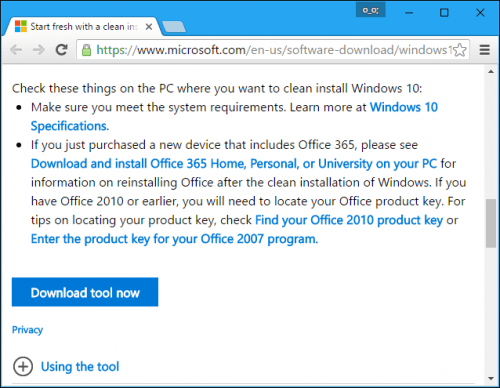Tính năng “Reset Your PC” trong Windows 10 là để giúp Reset máy tính của bạn về các thiết lập mặc định, bao gồm tất cả các phần mềm bloatware mà nhà sản xuất PC của bạn đưa vào. Nhưng tính năng “Fresh Start” mới trong Bản cập nhật dành cho nhà sáng tạo của Windows 10 giúp bạn có được hệ thống Windows sạch và gọn hơn nhiều.
Và bạn vẫn có thể tải và cài đặt Windows 10 rồi cài đặt lại nó trên PC. Nhưng công cụ mới của Microsoft sẽ thực hiện cài đặt lại Windows để giúp người sử dùng có được một hệ thống Windows hoàn toàn sạch sẽ, không còn ứng dụng Bloatware mặt định.
Cách sử dụng “Fresh Start” trên Windows 10
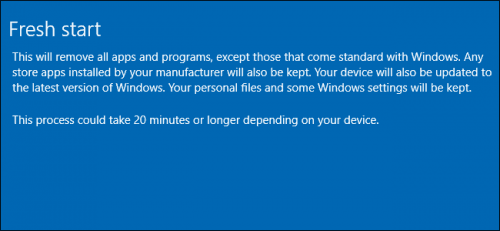
Tính năng Fresh Start trên Windows 10
Tính năng “Reset Your PC” sẽ giúp đặt lại PC của bạn về cài đặt mặc định gốc. Nếu bạn đã cài đặt Windows, điều đó có nghĩa là bạn sẽ có một hệ thống Windows như mới. Nhưng có thể bạn không tự cài đặt Windows. Và giống như hầu hết mọi người, bạn có thể đã mua một máy tính mới đã được Windows, và tất nhiên là đã được cài các phần mềm bloatware không thể xóa.
Trong trường hợp đó, việc Reset lại máy tính của bạn sẽ giúp máy tính về trạng thái ban đầu – bao gồm tất cả phần mềm mà nhà sản xuất đã cài đặt trên PC của bạn.
Để xóa phần mềm bloatware trên hệ thống Windows 10, thì trước đây bạn phải tải installation media Windows 10 , sau đó tạo ổ USB hoặc DVD và sau đó cài đặt lại Windows 10. Tuy nhiên Tính năng “Fresh Start” mới của Windows làm cho quá trình này đơn giản hơn nhiều, cho phép người dùng PC bình thường hoàn toàn cài đặt lại Windows chỉ với vài cú nhấp chuột.
Ngay cả những người chuyên về Windows, những người thường cài đặt lại Windows trên máy tính, thì với tính năng “Fresh Start” sẽ giúp gỡ bỏ nhanh hơn. Chỉ cần làm theo hướng dẫn để nhanh chóng và dễ dàng cài đặt lại Windows 10 trên PC mới.
Bloatware là gì?
Ban đầu thì thuật ngữ Bloatware chỉ áp dụng cho những ứng dụng hay phần mềm trên các thiết bị như máy tính, điện thoại… sử dụng có lượng RAM lớn, tuy nhiên hiện nay Bloatware có nghĩa là các ứng dụng được cài đặt mặc định được nhà sản xuất thêm vào trên máy mà bạn không thể xóa được ở các thao tác bình thường.
Lưu ý khi dùng Fresh Start
Nhược điểm là bạn sẽ mất tất cả các phần mềm do nhà sản xuất cài đặt trên PC của bạn. Đặc biệt là một số thứ quan trọng — như Driver và phần mềm – Nhưng bạn vẫn có thể tải lại từ trang web của nhà sản xuất PC của bạn.
Cách sử dụng Fresh Start trên Windows
Tính năng “Fresh Start” là một phần của Windows Defender. Mở menu Start của bạn và mở “Windows Defender Security Center”.
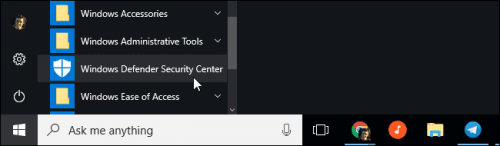
Tìm và mở Windows Defender Security Center
Nếu bạn không thấy nó, thì có thể bạn chưa nâng cấp lên Bản cập nhật của người sáng tạo (Creators). Bạn vẫn có thể sử dụng một cách khác. Với hướng dẫn bên dưới.
Bấm vào “Device performance and & health” trong thanh bên cạnh và sau đó nhấp vào “Additional info” trong Fresh start.
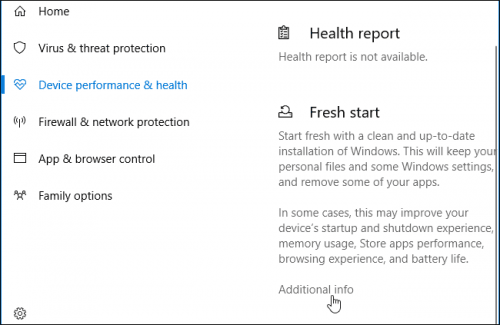
Bấm vào “Device performance and & health”
Bạn cũng có thể chuyển đến Settings > Update & Security > Recovery và sau đó hãy bấm vào “Learn how to start fresh with a clean installation of Windows”
Tab này sẽ giải thích chính cho bạn về việc Windows 10 sẽ được cài đặt lại và cập nhật lên bản phát hành mới nhất. Bạn sẽ giữ các file cá nhân và một số cài đặt Windows, nhưng tất cả các ứng dụng dành cho máy tính của bạn — bao gồm các ứng dụng đi kèm với PC và các ứng dụng bạn đã cài đặt — sẽ bị xóa. Mặc dù được cho là Windows sẽ giữ các file cá nhân của bạn, tuy nhiên bạn nên luôn sao lưu các tệp của mình.
Nhấp vào nút “Get Started” khi bạn đã sẵn sàng bắt đầu. Bạn sẽ phải đồng ý để tiếp tục.

Chọn vào Get Started
Windows cảnh báo bạn rằng quá trình này có thể mất 20 phút hoặc lâu hơn, và tùy thuộc vào tốc độ máy tính của bạn. Nhấp vào “Next” để bắt đầu.
Công cụ này sẽ hiện lên một danh sách tất cả các ứng dụng dành cho máy tính để bàn mà nó sẽ gỡ cài đặt. Nó cũng lưu danh sách này trong một file văn bản trên màn hình máy tính của bạn, giúp bạn dễ dàng xem những ứng dụng nào bạn đã cài đặt trước đó.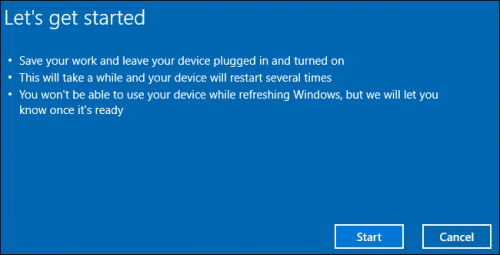
Khi bạn đã sẵn sàng, hãy nhấp vào “Start” để bắt đầu quá trình.
Sau khi quá trình hoàn tất, bạn sẽ có cài đặt Windows 10 mới. Chạy Windows Update — nó sẽ tự động chạy, và máy tính của bạn sẽ tải tất cả các trình điều khiển (Driver) phần cứng cần thiết. Nếu không, hãy truy cập trang tải Driver cho máy tính của bạn trên trang web của nhà sản xuất và tải về bất kỳ trình điều khiển và phần mềm nào khác mà bạn cần là được.
Cách Reinstall Windows với bản cập nhật Anniversary
Phiên bản cũ hơn của tính năng này cũng có sẵn trên Bản cập nhật Anniversary. Theo đó thì bạn vẫn có thể cài đặt lại Windows và loại bỏ bloatware (phần mềm, ứng dụng không thể xóa được), ngay cả khi bạn chưa nâng cấp lên Bản cập nhật của người sáng tạo . Tuy nhiên, Microsoft khuyến nghị bạn nên dùng công cụ Fresh Start trong bản cập nhật Creators sẽ tốt hơn.
- Để bắt đầu, hãy mở Menu Start> Settings. Đi đến Update & Security> Recovery. Kéo xuống và bấm vào liên kết “Learn how to start fresh with a clean installation of Window” bên dưới Tùy chọn khôi phục khác.

Reset lại PC
- Sau đó nó sẽ chuyển bạn đến trang “Start fresh with a clean installation of Windows 10” trên trang web của Microsoft. Và trang này cung cấp thêm thông tin về quy trình.

Trang thông tin của Microsoft
- Nhấp vào nút “Download tool now ở cuối trang để tải về các Công cụ làm mới Windows.
- Sau đó Mở file “RefreshWindowsTool.exe” đã tải và đồng ý với thỏa thuận cấp phép của Microsoft. Sau khi thực hiện xong, bạn sẽ thấy cửa sổ “Give Your PC a Fresh Start”.
- Chọn vào “Keep personal files only để giữ lại các File các nhân hoặc chọn “Nothing” và Windows sẽ xóa mọi thứ. Và lưu ý đó là tất cả các phần mềm đã cài đặt của bạn đều bị xóa và cài đặt của bạn được đặt lại.

Hãy chọn vào Keep personal files only để giữ lại các file quan trọng
- Cuối cùng là bấm vào “Start” và công cụ sẽ tự động tải về các file cài đặt Windows 10, và dung lượng khoảng 3 GB. Sau đó nó bắt đầu quá trình cài đặt, và sau khi hoàn tất thì nó sẽ cho bạn một hệ thống Windows 10 mới – và tất nhiên là không còn các ứng dụng Bloatware mặc định kia nữa.