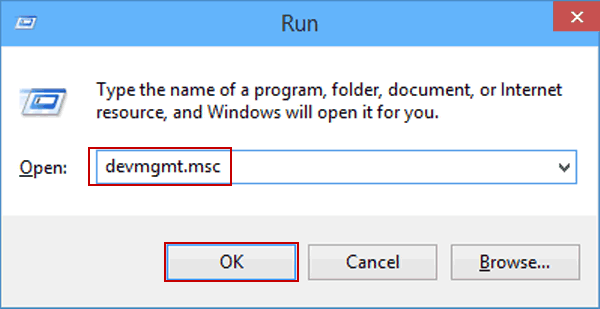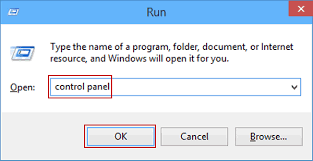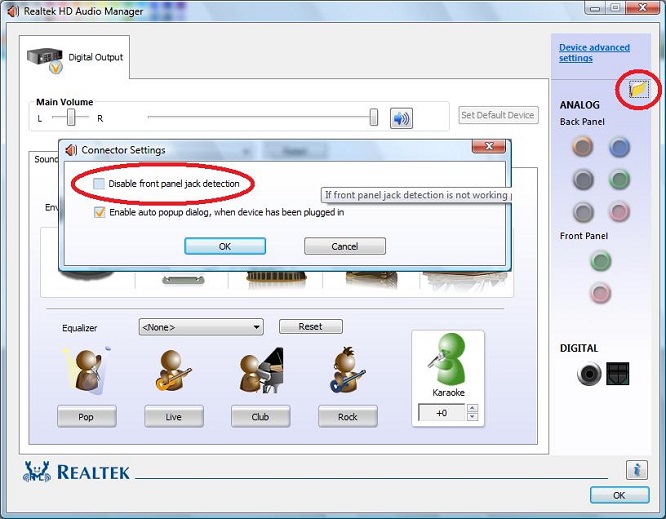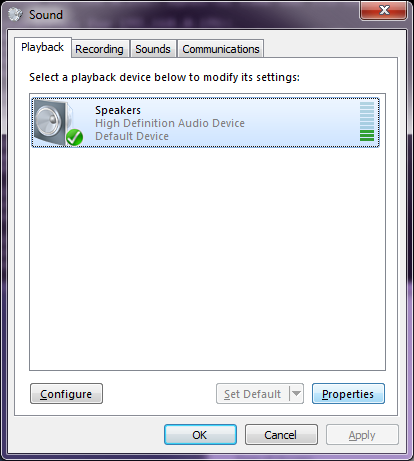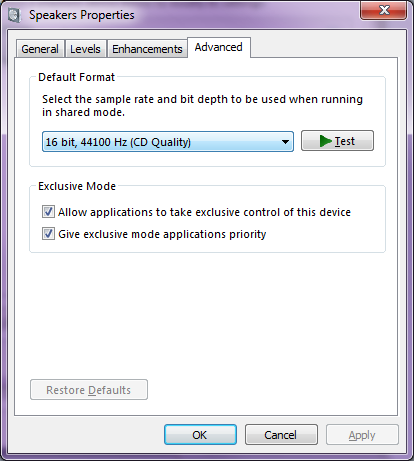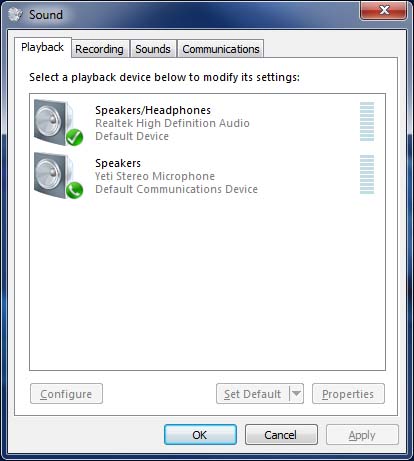Bỗng nhiên tai nghe của bạn ngừng hoạt động trong PC hoặc Laptop, và bây giờ bạn đang tìm cách giải quyết tai nghe không hoạt động. Nếu điều này liên quan đến tình hình hiện tại của bạn, bài đăng này sẽ giúp bạn. Ở đây, tôi sẽ giải thích cách giải quyết vấn đề tai nghe không hoạt động trong Windows 10 .
Tại sao Tai nghe không hoạt động trên Windows 10?
Tai nghe đã trở thành một thứ bắt buộc đối với những người trong thế hệ này. Đặc biệt, nếu bạn là một game thủ hoặc thích nghe nhạc, hoặc xem video trên PC hoặc Laptop, bạn không thể tồn tại mà không có tai nghe.
Đôi khi tai nghe của bạn sẽ bắt đầu gây rắc rối và sẽ ngừng hoạt động một phần hoặc hoàn toàn với máy tính của bạn. Hoặc, PC của bạn sẽ ngừng nhận diện tai nghe. Tình huống này thường được gọi là sự cố ‘ tai nghe không hoạt động ‘ trên web. Vấn đề này thường xuất hiện sau khi cập nhật Windows của bạn, đặc biệt, sau khi cập nhật Windows 10 .
Đây là một vấn đề gây phiền nhiễu và có thể xảy ra do một số nguyên nhân. Nguyên nhân phổ biến nhất của vấn đề này là trình điều khiển có vấn đề . Các trình điều khiển có thể tranh cãi với người khác hoặc có thể bị hỏng trong khi cập nhật do thiếu các tệp nhất định.
Một nguyên nhân phổ biến khác của vấn đề này là máy tính của bạn đọc sai định dạng của các tệp âm thanh. Các nguyên nhân khác của vấn đề này bao gồm cài đặt đầu ra âm thanh được cấu hình không chính xác , cổng âm thanh bị lỗi hoặc tai nghe.
Cách khắc phục tai nghe không hoạt động
5 Phương pháp này sẽ giúp bạn giải quyết vấn đề này nếu nguyên nhân do bất kỳ nguyên nhân nào nêu trên. Nếu bạn biết chính xác về nguyên nhân, bạn có thể trực tiếp bỏ qua giải pháp tương ứng. Tuy nhiên, nếu bạn không chắc chắn, thì hãy áp dụng từng cái một, cho đến khi bạn thoát khỏi rắc rối.
1. Cập nhật trình điều khiển âm thanh / âm thanh
Trình điều khiển âm thanh / âm thanh lỗi thời, lỗi hoặc cấu hình không chính xác là nguyên nhân có thể xảy ra nhất khiến tai nghe không hoạt động. Có hai cách để giải quyết vấn đề, một là bằng cách cập nhật trình điều khiển theo cách thủ công, thứ hai là sử dụng công cụ của bên thứ ba để sửa chữa trình điều khiển. Tôi sẽ nói với bạn về cả hai.
(i) Cập nhật mới cho Driver
- Bước 1: Nhấn phím Windows + R để kích hoạt hộp thoại Run . Gõ devmgmt.msc trong đó và nhấn Enter. Sau đó nó sẽ mở Device Manager.

- Bước 2: Trong Trình quản lý thiết bị, nhấp vào Sound, video and game controllers.
- Bước 3: Tiếp theo, di chuyển con trỏ trên Audio Driver của bạn (Nó thường là Realtek High Definition Audio ) và nhấp chuột phải vào nó.
- Bước 4: Bây giờ bấm vào Update Driver để Cập nhật Trình điều khiển , rồi bấm vào ‘Search automatically for updated driver software.’

- Lưu ý: Nếu Windows thông báo rằng bạn đã có trình điều khiển mới nhất, hãy chọn vào Uninstall để Gỡ cài đặt ở Bước 4 và sau đó Khởi động lại máy tính của bạn.
- Bước 5: Khởi động lại PC của bạn và kiểm tra xem nó có giải quyết được vấn đề không.
2. Vô hiệu hóa Phát hiện cổng bảng điều khiển
Bạn có thể tắt chức năng phát hiện giắc cắm mặt trước và sau đó thử cắm tai nghe. Thực hiện theo các bước sau để biết phải làm gì:
- Bước 1: Nhấn phím Windows + R để kích hoạt hộp thoại Run . Gõ control panel trong đó và nhấn Enter. Sau đó nó sẽ mở Control Panel

- Bước 2: Trong Bảng điều khiển Control Panel, nhấp vào Hardware and Sound.
- Bước 3: Bây giờ hãy tìm Realtek HD Audio Manager và nhấp vào nó.
- Lưu ý: Nếu bạn có một số trình điều khiển âm thanh khác được cài đặt trên máy tính của bạn, thì tên của trình quản lý âm thanh của bạn sẽ khác.
- Bước 4: Tiếp theo, chuyển sang cài đặt Connector
- Bước 5: Nhấp vào ô dấu tich xuất hiện bên cạnh tùy chọn ‘ ‘Disable front panel jack detection‘ ‘.

Bây giờ hãy kiểm tra xem tai nghe có hoạt động tốt không.
3. Thay đổi định dạng âm thanh mặc định
Bạn có thể thử thay đổi định dạng âm thanh mặc định để giải quyết các vấn đề liên quan đến tai nghe. Thực hiện theo các bước sau để biết:
- Bước 1: Nhấn phím Windows + R để kích hoạt hộp thoại Run . Gõ control panel trong đó và nhấn Enter.

- Bước 2: Trong Bảng điều khiển, nhấp vào Hardware and Sound. Tiếp theo, nhấp vào Sound
- Bước 3: Bây giờ chuyển sang tab Playback và nhấp đúp vào default playback device.

- Lưu ý: Thiết bị phát lại mặc định của bạn sẽ có một đánh dấu màu xanh bên cạnh nó. Thông thường, nó được đặt thành loa (speakers).
- Bước 4: Tiếp theo, chuyển sang tab Advanced và thay đổi định dạng âm thanh từ menu thả xuống ở đây. Bạn có thể thay đổi định dạng mặc định thành ’16 bit, 44100 Hz (CD Quality) ‘ hoặc ’24 bit, 44100 Hz (Studio Quality).’ 441000 là điều quan trọng cần lưu ý ở đây.

4. Bật Tai nghe và Đặt chúng làm Thiết bị phát lại mặc định
Trong trường hợp tai nghe bị vô hiệu hóa trên hệ thống của bạn, bạn có thể bật chúng và đặt chúng làm thiết bị phát lại mặc định để giải quyết vấn đề. Thực hiện theo các bước sau để tìm hiểu quy trình:
- Bước 1: Nhấn phím Windows + R để kích hoạt hộp thoại Run . Gõcontrol panel trong đó và nhấn Enter.

- Bước 2: Trong Bảng điều khiển, nhấp vào Phần cứng và Âm thanh. Tiếp theo, nhấp vào Âm thanh.
- Bước 3: Bây giờ chuyển sang tab Playback và nhấp chuột phải vào cửa sổ. Bây giờ bấm vào Show Disabled devices.

- Bước 4: Nếu bạn thấy tai nghe được liệt kê trong danh sách này, nhấp chuột phải vào chúng và chọn Enable.
- Bước 5: Bây giờ quay lại tab Playback , bấm vào tai nghe của bạn , rồi bấm vào tùy chọn Set as Default Device

- Bước 6: Tiếp theo, chuyển sang tab Recording , bấm vào tai nghe của bạn , rồi bấm vào tùy chọn Set as Default Device.

- Bước 7: Nhấp vào Ok để lưu các thay đổi bạn đã thực hiện.
Phần kết luận về các lỗi từ tai nghe có dây
Đó là cách bạn có thể giải quyết vấn đề Tai nghe không hoạt động trên Windows 10. Đây là 5 giải pháp hàng đầu. Đối với bất kỳ truy vấn, nghi ngờ hoặc đề xuất, hãy sử dụng hộp bình luận. Tôi sẽ rất vui lòng giúp bạn hơn nữa.
Cách sửa lỗi âm thanh, mất tiếng, không nghe nhạc trong Windows 10