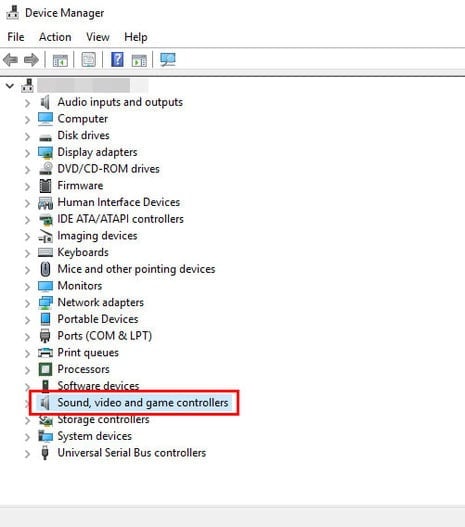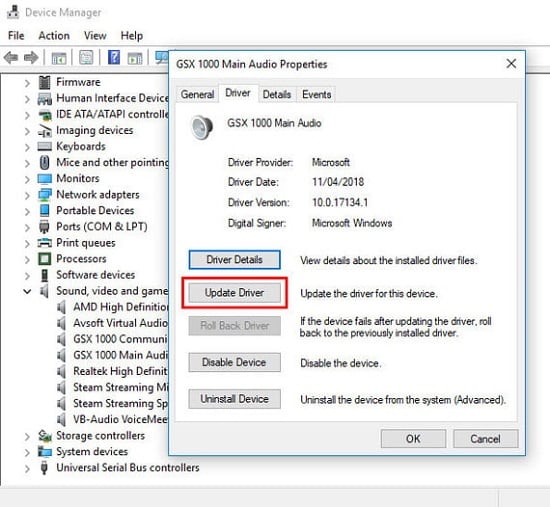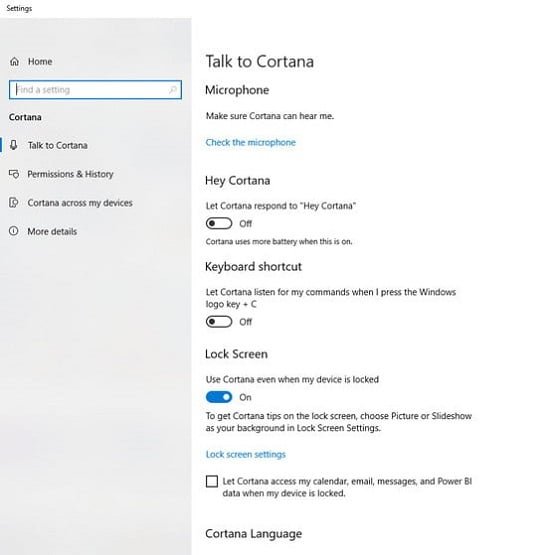Bất cứ khi nào mọi người cập nhật lên phiên bản Windows 10 mới nhất, thì sẽ tìm thấy rất nhiều tính năng, cải thiện mới để đánh giá cao. Thật không may, các bản cập nhật lớn cũng có thể mang đến cho họ những vấn đề mới và một số phổ biến nhất có liên quan đến âm thanh. Những vấn đề đó có thể khiến mọi người gặp lỗi không thể video, sử dụng một số ứng dụng nhất định hoặc bị lỗi mất âm thanh.
Những cách khắc phục lỗi mất âm thanh trên Máy tính
Điều đó không vui chút nào, đặc biệt là khi tìm hiểu các tính năng mới của HĐH, vì vậy hãy khắc phục sự cố. Dưới đây là những cách bạn có thể khắc phục các sự cố âm thanh của Windows 10
1. Kiểm tra các dây kết nối trên máy tính
Nếu bạn không nghe bất kỳ âm thanh nào, thì hãy thử kiểm tra lại các kết nối, như một số tai nghe bạn quên đã được cắm hoặc loa Bluetooth chưa được bật ngay bây giờ. Để đảm bảo Windows đang truyền âm thanh đến đúng loa, tai nghe của bạn thì bạn cần kiểm tra đầu ra của mình.
- Bước 1: Nhấp vào mũi tên lên nhỏ ở góc dưới bên phải màn hình của bạn, bên cạnh đồng hồ và lịch.

Bấm vào mũi tên
- Bước 2: Nhấp chuột phải vào biểu tượng loa nhỏ và chọn Open Sound Settings.
- Bước 3: Trong menu cài đặt, hãy tìm đến mục trên cùng có nội dung, Choose your output devicen . Sử dụng menu thả xuống để đảm bảo rằng thiết bị chính xác của bạn được chọn, cho dù đó là loa hay bộ tai nghe được kết nối. Và bây giờ, hãy kiểm tra kỹ xem âm lượng có bằng = 0 không. Và hãy kéo thanh âm lượng lên cao để xem thử.

2. Cập nhật trình điều khiển Sound Card drivers
Một trong những lỗi biến nhất cho âm thanh là kết nối kếm giữa Windows 10 và card âm thanh hoặc chip bạn chọn. Điều này thường dẫn đến âm thanh của bạn không hoạt động. May mắn thay, có nhiều cách để làm cho Windows 10 và phần cứng âm thanh của bạn tương thích. Tất cả bạn cần làm là tìm các bản cập nhật phù hợp cho công việc.
- Bước 1: Mở menu Start và tìm kiếm Device Manager.
- Bước 2: Bên trong Device Manager., bạn sẽ thấy một danh sách các tùy chọn biểu tượng. Chọn Sound, video and game controllers . Nếu bạn có một card âm thanh, nó sẽ hiển thị ở đó.

- Bước 3: Mở card âm thanh bằng cách nhấp đúp vào thẻ, sau đó chuyển đến tab Driver và tìm tùy chọn Driver Update . Và nó sẽ bắt đầu tự động tìm kiếm các bản cập nhật trình Driver và tải về máy của bạn.

- Bước 4: Sau khi cập nhật xong, hãy khởi động lại và xem liệu âm thanh của bạn có hoạt động không.
Dưới đây là một vài điểm bổ sung để xem xét:
Windows sẽ không luôn luôn tìm thấy trình điều khiển âm thanh (Diver Sound) phù hợp. Nếu tìm kiếm không hoạt động, hãy xem xét truy cập trang web của nhà sản xuất card âm thanh của bạn và tìm kiếm card âm thanh để tìm phương pháp thủ công để tải về bất kỳ bản cập nhật nào mới nhất.
Ngoài ra nếu cập nhật nó không hoạt động, sau đó mở Device Manager của bạn , tìm lại card âm thanh của bạn và nhấp chuột phải vào biểu tượng. Chọn Uninstall để Gỡ cài đặt .Việc này loại bỏ trình điều khiển của bạn, nhưng đừng hoảng sợ. Sau đó bạn hãy khởi động lại máy tính của bạn và Windows sẽ cố gắng cài đặt lại trình điều khiển. Cho phép nó làm như vậy và bạn có thể thấy rằng âm thanh của bạn được bật lại.
3. Dùng Driver “high definition audio device”
Nếu sử dụng phần mềm card âm thanh của bạn không có hiệu quả, bạn nên thử chuyển sang trình điều khiển âm thanh chung mà Windows 10 cung cấp. Điều này thường có thể tránh được các vấn đề tương thích và khôi phục khả năng âm thanh trên Windows.
- Bước 1: Mở lại Device Manager và tìm trình điều khiển âm thanh của bạn như thể bạn đang cập nhật nó.
- Bước 2: Nhấp chuột phải vào trình điều khiển và chọn Update driver. để Cập nhật cho trình điều khiển .
- Bước 3: Tuy nhiên, lần này, thay vì để Windows tự động tìm kiếm, hãy chọn Browse my computer for driver software.

- Bước 4: Sau đó chọn Let me pick from a list of device drivers on my computer (Cho phép tôi chọn từ danh sách trình điều khiển thiết bị trên máy tính của mình) . Sau đó nó sẽ hiện ra một danh sách sẽ bao gồm High Definition Audio Device . Đây là trình điều khiển Windows 10 chung. Chọn và cài đặt nó, để xem nếu điều này khôi phục âm thanh của bạn.
4. Khắc phục sự cố Cortana và micrô
Trợ lý giọng hát được tích hợp của Windows 10, Cortana, có thể được cung cấp tất cả các loại lệnh chỉ bằng giọng nói. Tuy nhiên, điều đó không tốt nếu âm thanh của bạn không hoạt động đúng. Nếu Cortana không trả lời bạn, bạn có thể gặp sự cố với micrô của mình – hoặc thiếu micrô.
Trước tiên, hãy đảm bảo rằng máy tính của bạn có mic để Cortana có thể nghe thấy bạn. Một micro là một tính năng tiêu chuẩn cho nhiều máy tính xách tay và máy tính để bàn ngày nay, nhưng nó không được bảo đảm. Nếu không có mic tích hợp, bạn sẽ cần sử dụng giắc micrô và thiết bị bên ngoài. Đây là những tai nghe tốt nhất có micrô tích hợp bạn có thể mua ngay bây giờ.
Nếu bạn có micrô, hãy kiểm tra kỹ xem cài đặt Cortana của bạn có đúng không.
- Bước 1: Mở Cortana bằng cách nhấp vào thanh tìm kiếm Windows của bạn và sau đó chọn biểu tượng cài đặt ở góc dưới bên trái.
- Bước 2: Sau đó sẽ hiện lên một số tùy chọn chuyển đổi để kiểm soát những gì trợ lý giọng nói có thể làm. Hãy chắc chắn rằng tùy chọn để Cortana lắng nghe các lệnh của Hey Hey Cortana. Nếu cô ấy không nghe, lệnh thoại của bạn sẽ không hoạt động.

Nếu bạn có micrô và cài đặt của Cortana vẫn ổn, nhưng trợ lý thông minh dường như vẫn không thể nghe thấy bạn, bạn nên kiểm tra lại cài đặt thiết bị ghi âm của mình.
- Bước 1: Để làm như vậy, nhấp vào mũi tên lên ở góc dưới bên phải màn hình của bạn, bên cạnh đồng hồ và ngày.
- Bước 2: Nhấp chuột phải vào biểu tượng âm thanh (trông giống như loa có sóng âm thanh phát ra từ nó) và chọn Mở Open Sound Settings.
- Bước 3: Trong phần Input vào của trang cài đặt, đảm bảo rằng micrô bạn đã chọn được chọn.

- Bước 4: Kiểm tra kỹ các cài đặt âm lượng, bằng cách nhấp vào thuộc tính Device và chuyển đến tab Levels .
Tiếp tục kiểm tra cập nhật của bạn
Giống như tất cả các hệ điều hành hiện đại, Windows 10 liên tục được cập nhật các bản sửa lỗi và cải tiến mới. Chúng tôi nhận thấy điều này xảy ra trong các phiên bản đầu tiên của bản dựng kỹ thuật xem trước Windows 10 , trong đó các sự cố tĩnh và các vấn đề khác sẽ làm hỏng trình điều khiển âm thanh, cổng HDMI và các tính năng âm thanh khác. Một bản cập nhật sau đó đã được phát hành đã khắc phục những sự cố này, nhưng cho đến lúc đó vẫn chưa có bản sửa lỗi nào.
Mặc dù giải pháp thường là cập nhật trình điều khiển, nhưng có thể mất một chút thời gian để bản cập nhật phù hợp cho trình điều khiển của bạn.