Bản cập nhật tháng 10 năm 2018 của Windows 10, còn được gọi là phiên bản 1809 và được đặt tên là Redstone 5 trong quá trình phát triển của nó, đến vào ngày 2 tháng 10 năm 2018. Nâng cấp lớn này bao gồm Lịch sử và Đồng bộ clipboard giữa thiết bị của bạn và giao diện đêm cho File Explorer. Ban đầu nó được thiết lập để mang đến các tab cho tất cả các ứng dụng của bạn, nhưng tính năng đó đã không thể có được.
Những điểm mới của Windows 1809
1. Đồng bộ PC với điện thoại bằng ứng dụng “Your Phone”
Windows 10 đã có ứng dụng ““Your Phone”” sẽ mang các tính năng tích hợp điện thoại thông minh của Windows 10 cùng nhau và giúp chúng dễ dàng sử dụng và tiện lợi hơn. Microsoft thậm chí còn thêm một phím tắt cho ứng dụng này trên màn hình mặc định.
Đối với người dùng điện thoại Android chạy Android 7.0 trở lên, ứng dụng “Your Phone” cho phép bạn nhắn tin từ PC và truy cập nhanh vào thư việc ảnh từ điện thoại của bạn ngay trên PC. Trong tương lai, thì Microsoft có kế hoạch thêm thông báo đồng bộ hóa từ điện thoại Android của bạn. Và tính năng này thì đã có sẵn trong ứng dụng Cortana, nhưng Microsoft muốn làm cho chúng dễ khám phá hơn.
Tuy nhiên sẽ có Ít tính năng hơn cho người dùng iPhone vì những hạn chế nền tảng IOS của Apple. Tuy nhiên, tính năng “Continue on PC” khả dụng cho cả người dùng iPhone và Android. Tính năng này cho phép bạn sử dụng moojy bảng chia sẻ của điện thoại thông minh để gửi liên kết bạn đang xem trên điện thoại đến PC, nhanh chóng chuyển từ màn hình nhỏ của điện thoại sang màn hình lớn trên PC. Tính năng này đã tồn tại trên Windows 10 nhưng ứng dụng Your Phone sẽ giúp các tính năng này dễ khám phá và thiết lập hơn.
2. Lịch sử và đồng bộ hóa Clipboard

Đồng bộ hóa Clipboard
Bản cập nhật tháng 10 năm 2018 nhận được một số tính năng clipboard mới cực kỳ hữu ích. Bây giờ có một lịch sử clipboard mà bạn có thể truy cập bằng cách nhấn Windows + V. Bạn có thể tùy chọn đồng bộ hóa lịch sử clipboard này giữa các thiết bị của mình, nó sẽ cho bạn một khay nhớ tạm tự đồng bộ hóa giữa các máy tính của bạn. Bạn cũng có thể đồng bộ hóa thủ công bằng cách nhấp vào biểu tượng trong cửa sổ bật lên trong clipboard, để ngăn Windows đồng bộ hóa dữ liệu nhạy cảm như mật khẩu và số thẻ tín dụng ngân hàng…
Trong tương lai, Microsoft sẽ thêm hỗ trợ cho clipboard trên đám mây vào bàn phím SwiftKey của hãng cho Android, iPhone và iPad. Bạn sẽ có thể sao chép và dán chúng cho cả điện thoại hoặc máy tính bảng và máy tính Windows của mình.
3. Theme đêm cho File Explorer
Windows 10 hiện bao gồm một chủ đề màu đen hay còn gọi là giao diện đêm cho File Explorer . Nó được kích hoạt tự động nếu bạn chọn một chủ đề đen cho toàn hệ thống từ Settings > Personalization > Colors.
Microsoft đã thêm hỗ trợ giao diện đêm cho các menu ngữ cảnh File Explorer, bao gồm menu ngữ cảnh xuất hiện khi bạn bấm chuột phải vào màn hình nền của bạn. Ngoài ra còn có một giao diện đêm mới cho các cửa sổ hộp thoại mở và lưu file tiêu chuẩn.
4. SwiftKey đi kèm với Windows 10
Microsoft đã mua lại bàn phím SwiftKey trong năm 2016. SwiftKey vẫn có sẵn cho điện thoại Android, iPhone và iPad, và bây giờ nó đang đến Windows 10.

SwiftKey trên WIN 10
Bàn phím cảm ứng tích hợp hiện được “hỗ trợ bởi” SwiftKey. Hiện tại, tính năng này chỉ khả dụng khi nhập bằng tiếng Anh (Hoa Kỳ), tiếng Anh (Vương quốc Anh), tiếng Pháp (tiếng Pháp), tiếng Đức (Đức), tiếng Ý (Ý), tiếng Tây Ban Nha (Tây Ban Nha), tiếng Bồ Đào Nha (Braxin) và tiếng Nga.
Khi Microsoft đặt nó, “SwiftKey cung cấp cho bạn khả năng tự động chính xác hơn và dự đoán bằng cách học lại cách viết, gõ chữ của bạn.” Nó cũng cung cấp hỗ trợ swipe-to-type, cho phép bạn gõ swiping.
5. Tính năng tab “Sets”cho mọi ứng dụng
Tính năng Sets mới là sự thay đổi đáng kể nhất trong bản xây dựng Insider của Redstone 5. Hầu như mọi cửa sổ trên desktop đều có một thanh tab, và bạn có thể kết hợp các tab từ nhiều ứng dụng khác nhau trong cùng một cửa sổ.
Điều này có nghĩa là Windows cuối cùng cũng có các tab File Explorer , nhưng Sets cung cấp nhiều hơn thế. Ví dụ, bạn có thể có một cửa sổ có chứa một tài liệu Microsoft Word, một trang web Microsoft Edge và một tab File Explorer. Bạn có thể kéo và thả các tab này giữa các cửa sổ và có các phím tắt như Ctrl + Windows + Tab để chuyển đổi giữa chúng.
Nó hoạt động với hầu như mọi ứng dụng máy tính để bàn truyền thống, mọi ứng dụng toàn cầu và thậm chí cả các ứng dụng Microsoft Office như Word, Excel và PowerPoint. Các ứng dụng dành cho máy tính để bàn có thanh tiêu đề tùy chỉnh của riêng chúng không hỗ trợ Sets. Ví dụ: các ứng dụng như Google Chrome, Mozilla Firefox, iTunes và Steam không có tab Sets.
Thật không may, tính năng này đã bị xóa khỏi phiên bản 17704 , được phát hành vào ngày 27 tháng 6 năm 2018. Microsoft muốn có nhiều thời gian hơn để phát triển Sets nhiều hơn và nói rằng tính năng này sẽ trở lại trong bản cập nhật trong tương lai. Hy vọng sẽ thấy nó trong phiên bản tiếp theo của Windows 10, được đặt tên là Windows 10 19H1, có khả năng sẽ được phát hành vào đầu năm 2019.
6. Alt + Tab Hiện cũng hiển thị các tab
Cùng với tính năng Sets, Microsoft cũng thay đổi cách hoạt động của Alt + Tab. Đặt tab và thậm chí các tab trình duyệt Microsoft Edge xuất hiện cùng với các cửa sổ đang mở khi bạn nhấn Alt + Tab. Bạn có thể khôi phục phím tắt Alt + Tab cũ nếu bạn chỉ muốn xem các cửa sổ khi bạn chọn Alt + Tab.
Thay đổi này không ảnh hưởng đến các ứng dụng như Google Chrome và Mozilla Firefox, sử dụng loại tab tùy chỉnh của riêng họ. Tuy nhiên, nếu Chrome và Firefox đã từng bật hỗ trợ cho tab Sets, các tab này sẽ xuất hiện trong trình chuyển đổi Alt + Tab.
Vì Sets đã bị xóa, hiện tại, Alt + Tab sẽ không còn hiển thị tab cho đến khi Sets cố mặt lại trên Windows
7. Xem trước tìm kiếm trong Menu Start

Bảng xem trước khi tìm kiếm
Tính năng tìm kiếm của menu Start, còn được gọi là tính năng tìm kiếm Cortana, hiện sẽ có các bản xem trước khi tìm kiếm. Khi bạn bắt đầu nhập một từ khóa để tìm kiếm thứ gì đó, Windows sẽ hiển thị cho bạn một khung xem trước với nhiều thông tin hơn về kết quả của bạn cần tìm.
Ví dụ: nếu Menu Start quyết định tìm kiếm trên web để cho kết quả tốt nhất, thì bạn sẽ thấy kết quả tìm kiếm Bing ngay tại đó trong menu Start. Nếu bạn tìm kiếm một ứng dụng, bạn sẽ thấy các tùy chọn như “Pin to Start” cho ứng dụng đó. Bạn cũng sẽ thấy bản xem trước tài liệu nếu Windows quyết định một tài liệu cụ thể trên PC của bạn.
Khi bạn tìm kiếm một ứng dụng, bạn sẽ thấy nút “Go To Download” trong Ô xem trước tìm kiếm sẽ đưa bạn đến thẳng trang tải về của ứng dụng đó.
8. Tiện ích ảnh chụp màn hình mới với Annotation

Chụp màn hình
Windows 10 hiện có công cụ chụp màn hình cho PC mới . Bạn có thể sử dụng nó để chụp ảnh màn hình hoặc một phần của màn hình, một cửa sổ hoặc toàn bộ màn hình của bạn. Khi bạn đã chụp ảnh màn hình, công cụ Snip & Sketch mới cho phép bạn vẽ trên đó và thêm chú thích, bao gồm chỉnh sửa và đánh dấu.
Công cụ cắt này xuất hiện khi bạn nhấn Windows + Shift + S để mở nó. Tuy nhiên, có một cài đặt trong Settings > Ease of Access > Keyboard, sẽ có công cụ mới xuất hiện khi bạn nhấn phím Print Screen trên bàn phím.
Nếu bạn khởi động cũ Snipping Tool thay vào đó, thì bạn sẽ thấy một thông báo nói rằng “Snipping Tool sẽ được loại bỏ trong một bản cập nhật trong tương lai.” Microsoft đã không loại bỏ các công cụ Snipping từ Cập nhật tháng 10 năm 2018, nhưng nó có thể được loại bỏ trong tiếp theo phiên bản Windows 10, Windows 10 19H1.
9. Cập nhật trình duyệt Microsoft Edge
Microsoft cũng đã thực hiện một loạt các thay đổi trên Edge. Menu “…” của Edge và trang Cài đặt đã được thiết kế lại. Menu mới cung cấp các lệnh phổ biến như các nút lớn hơn “Tab mới” và “Cửa sổ mới” và trang Cài đặt mới được chia thành các danh mục để dễ dàng tìm các cài đặt cụ thể hơn.
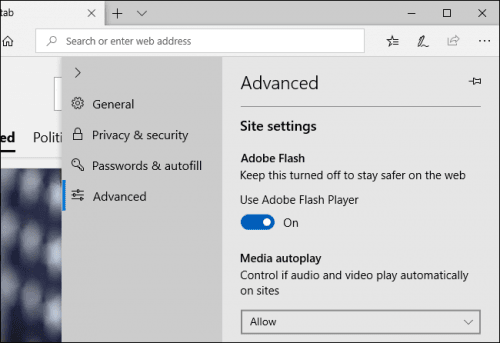
trình duyệt Microsoft Edge
Edge hiện có tùy chọn “Tự động phát video” trong Settings > Advanced. Bạn có thể kiểm soát trang web nào được phép phát video tự động. “Allow/ Cho phép” là mặc định và cho phép các trang web phát video khi bạn xem tab. “Limit/ Giới hạn” chỉ cho phép các trang web phát video bị tắt tiếng nên bạn sẽ không bị bất ngờ bởi âm thanh nó phát ra. “Block/ Chặn” sẽ tự động phát video trên các trang web cho đến khi bạn tương tác với video đó.
Ngoài ra còn có một cách để kiểm soát video tự động phát trên mỗi trang web. Đó là chỉ cần bấm vào biểu tượng khóa hoặc “i” bên trái thanh địa chỉ của trang web, nhấp vào “Manage Permissions/ Quản lý quyền” và bạn có thể chọn xem trang web có thể cho phép tự động phát video hay không.
Giao diện trình duyệt Edge cũng nhận được một số tính năng hữu ích khác. Bây giờ bạn có thể xem các trang web hàng đầu của mình trong “jump list” xuất hiện khi bạn nhấp chuột phải vào phím tắt Edge trên thanh tác vụ hoặc trong menu Start của mình. Trong mục “Tabs you’ve set aside”, bạn có thể truy cập bằng cách nhấn vào nút ở góc trên cùng bên trái của cửa sổ Edge, bây giờ bạn có thể gán nhãn cho các nhóm tab đã lưu. Ngoài ra thì trong tab tải về, bạn có thể nhấp chuột phải vào tải về để tìm các tùy chọn như “Hiển thị trong thư mục” và “Sao chép liên kết”.
Ngoài ra thì tính năng Hỗ trợ Xác thực Web đã đến với Edge, cho phép sử dụng các khóa bảo mật FIDO U2F và phần xác thực khác khi đăng nhập vào các trang web.
Edge cũng đã được cập nhật với nhiều điểm nhấn “thiết kế mới”, và bây giờ có một thanh tab được điều chỉnh với một hiệu ứng chiều sâu mới. Khi bạn sử dụng Edge để làm trình xem PDF mặc định, bạn cũng sẽ thấy một biểu tượng mới cho tệp PDF trong File Explorer. Biểu tượng mới chỉ có biểu tượng “PDF” màu đỏ trên đó và không bao gồm biểu tượng cạnh màu xanh dương như biểu tượng trước đó.
Trong khi ở Chế độ xem Đọc, Sách hoặc trình xem PDF, bây giờ bạn có thể chọn một từ và Edge sẽ tự động hiển thị định nghĩa từ điển cho từ đó. Bạn cũng có thể nhấp vào biểu tượng loa ở đây để nghe to lời nói với cách phát âm chính xác.
Trong Chế độ xem đọc, giờ đây bạn có thể chọn các màu Theme cho các trang khác nhau và chọn màu nào bạn thích nhất. Ngoài ra còn có một công cụ “Line focus” mới sẽ làm nổi bật các bộ gồm một, ba hoặc năm đường kẻ khi bạn đọc để giúp bạn tập trung hơn.
Thanh công cụ trong trình xem PDF của Edge cũng đã được cải thiện. Nó bây giờ có tính năng mô tả văn bản để làm cho nó dễ hiểu hơn, và các tùy chọn mới như “Thêm ghi chú” được bao gồm trên thanh công cụ. Trong khi xem các tệp PDF, bạn hiện có thể di chuột ở đầu trang để mở thanh công cụ PDF. Và, trong khi thanh công cụ đang mở, bạn có thể nhấp vào biểu tượng ghim ở phía bên phải của thanh công cụ để ghim nó vào đầu màn hình và ngăn không cho nó tự động bị ẩn.
Cuối cùng, trình duyệt Edge bây giờ có logo “Beta” mới trong Bản dựng của Windows 10.
10. Cài đặt HDR dễ dàng
Có một trang “Windows HD Color” mới có sẵn trong Cài đặt> Hệ thống> Hiển thị. Trang này cho bạn biết phần cứng của bạn có tương thích với dải động cao (HDR) và gam màu rộng (WCG) hay không. Các tính năng này đang trở nên phổ biến hơn trên màn hình 4K cao cấp .

Cài đặt HDR dễ dàng
Ngoài việc cung cấp thông tin về khả năng HDR và WCG của hệ thống, trang này cho phép bạn định cấu hình các tính năng HDR trên hệ thống của mình. Nó cũng hiển thị cho bạn nội dung HDR, chẳng hạn như ảnh, video, trò chơi và ứng dụng trên hệ thống của bạn.
Các tính năng này chỉ có thể được sử dụng nếu bạn có màn hình có khả năng HDR được kết nối với PC của bạn.
11. Cải tiến băng thông
Microsoft đang chuyển sang khung điều khiển “Net Adapter” mới trong Windows. Điều này sẽ cải thiện độ tin cậy kết nối cho các máy tính có băng thông di động (LTE), cho dù họ sử dụng thẻ SIM hay modem USB.
Trình điều khiển mới này hiện là trình điều khiển mặc định khi xây dựng 17677 , cải thiện cách Windows xử lý các kết nối dữ liệu Internet di động.
Đối với các máy tính có kết nối dữ liệu di động,thì trên màn hình Cài đặt> Mạng và Internet> Sử dụng dữ liệu giờ đây cũng hiển thị lượng dữ liệu bạn đã sử dụng khi chuyển vùng. Điều này không yêu cầu trình điều khiển mới.
12. Windows Defender trở thành Windows Security

Windows Defender chuyển thành Windows Security
Windows Defender Security Center hiện được đặt tên đơn giản là “Windows Security.” Trong phần Virus & Threat Protection, phần “Các mối đe dọa hiện tại” hiện cho thấy tất cả các mối đe dọa tiềm năng cần thực hiện nếu có.
Trong Bảo mật Windows Security > Virus & Threat Protection > Manage Settings, bây giờ bạn có thể bật tùy chọn “ Chặn hành vi đáng ngờ ”. Microsoft cho biết điều này sẽ cho phép Windows Defender Exploit Guard “attack surface reduction technology”, giúp bảo vệ máy tính của bạn không bị khai thác.
Giờ đây, việc kích hoạt Trình bảo vệ ứng dụng Windows Defender trở nên dễ dàng hơn , chạy trình duyệt Edge trong một vùng được ảo hóa, để có trải nghiệm duyệt web an toàn hơn. Đi đến Windows Security> Kiểm soát ứng dụng và trình duyệt và nhấp vào “Install Windows Defender Application Guard” trong Duyệt web. Bạn cũng có thể định cấu hình cài đặt của nó từ đây. Nếu bạn đang sử dụng máy tính được quản lý bởi một tổ chức, bạn có thể xem cài đặt mà tổ chức của bạn đã định cấu hình tại đây.
Nếu bạn sử dụng tính năng Controlled Folder Access để bảo vệ file của bạn khỏi phần mềm, giờ đây việc cho phép các ứng dụng bị chặn gần đây truy cập vào dữ liệu của bạn trở nên dễ dàng hơn. Truy cập Windows Security> Bảo vệ chống vi-rút> Quản lý cài đặt> Bảo vệ phần mềm độc hại> Cho phép ứng dụng thông qua quyền truy cập thư mục được kiểm soát> Ứng dụng bị chặn gần đây để xem các ứng dụng bị chặn gần đây và nhanh chóng cấp cho họ quyền truy cập.
Ngoài ra còn có một trang mới sẽ hiển thị cho bạn các ứng dụng bảo mật, chống phần mềm độc hại, tường lửa và bảo mật khác trên thiết bị của bạn. Đi tới Windows Security> Cài đặt> Quản lý nhà cung cấp để xem chúng. Từ đây, bạn có thể dễ dàng mở ứng dụng được liên kết của họ hoặc xem thông tin về các sự cố được báo cáo.
13. Cài đặt phông chữ cho mọi người
Các phiên bản Windows cũ hơn chỉ cho phép người dùng có quyền quản trị cài đặt phông chữ và sau đó các phông chữ đó được cài đặt cho tất cả người dùng trên toàn hệ thống. Bản cập nhật tháng 10 năm 2018 của Windows 10 cải thiện điều này và cung cấp cho mọi người khả năng tự mình cài đặt phông chữ. Khi bạn bấm chuột phải vào một tệp phông chữ trong File Explorer, bạn có thể chọn “Install” để cài đặt nó chỉ cho tài khoản người dùng của bạn hoặc “Cài đặt cho tất cả người dùng” để cài đặt nó cho tất cả người dùng trên hệ thống. Chỉ có tùy chọn thứ hai yêu cầu quyền Admin.

Cài đặt phông chữ
Trong khi xem bản xem trước của tập tin phông chữ sau khi nhấp đúp vào nó, nút “Install” bây giờ sẽ cài đặt phông chữ chỉ cho người dùng hiện tại.
14. Thông tin hoạt động trong Task Manager

Xem hiệu suất hoạt động của PC
Trình quản lý tác vụ trên Windows hay còn gọi là Task Manager, hiện bao gồm hai cột mới trên tab Processes chính. Các cột này được thiết kế để giúp bạn hiểu ứng dụng và dịch vụ nào trên hệ thống của bạn đang sử dụng nhiều tài nguyên nhất trên PC như Ram, bộ nhớ, dữ liệu… Chúng tính đến hoạt động sử dụng CPU, GPU và hoạt động sử dụng ổ cứng để ước tính lượng điện năng mà mỗi quá trình đang sử dụng, điều này sẽ cho bạn biết mức độ xấu của từng quá trình đối với pin và toàn hệ thống của PC.
Cột “Power Usage” hiển thị mức sử dụng năng lượng hiện tại của tại thời điểm này. Cột “Power Usage Trend” hiển thị mức sử dụng năng lượng trong hai phút cuối để bạn có thể xem các quy trình sử dụng nhiều năng lượng, ngay cả khi chúng không sử dụng nó vào lúc này. Bạn có thể sắp xếp theo từng cột để xem các quy trình hoạt động.
15. Tạo văn bản lớn hơn
Windows 10 cho phép bạn tăng kích thước văn bản trên toàn bộ hệ thống, bao gồm trong menu Start, File Explorer và Cài đặt.

Thay đổi kích thước Font chữ
Để làm như vậy, hãy chuyển đến Settings > Ease of Access > Display. Điều chỉnh thanh trượt “Make everything bigger” để tạo chữ lớn hơn” để tăng văn bản theo kích thước mong muốn của bạn.
16. Windows Update sẽ dự đoán thời gian tốt nhất để khởi động lại
Windows 10 bây giờ sử dụng AI để tránh khởi động lại máy tính của bạn trong khi bạn đang sử dụng nó.
Trong các phiên bản cũ hơn của Windows 10, Windows Update sẽ không khởi động lại máy tính của bạn để cài đặt bản cập nhật nếu bạn đang sử dụng máy tính của mình. Tuy nhiên, nếu bạn không dùng máy tính, thì giờ Windows có thể quyết định bạn không sử dụng PC của mình và bắt đầu khởi động lại.
Windows 10 bây giờ sử dụng một mô hình AI để dự đoán thời điểm thích hợp để khởi động lại máy tính của bạn khi bạn không chủ động sử dụng nó. Nói cách khác, Windows sẽ cố gắng dự đoán liệu bạn có thực sự bước ra khỏi máy tính của bạn trong một thời gian hay không.
Điều này rất hữu ích, nhưng bạn đã có thể ngăn Windows khởi động lại máy tính của bạn trong khi bạn đang sử dụng nó với Active Hours . Tính năng này cho phép bạn thiết lập đến 18 giờ trong ngày là “giờ hoạt động” và Windows sẽ chỉ khởi động lại PC của bạn để cập nhật ngoài những giờ này. Tuy nhiên, ngay cả ngoài giờ hoạt động đã định cấu hình của bạn, Windows Update giờ đây sẽ cố gắng tôn trọng hơn về khởi động lại.
17. Tính năng Game Bar mới
Thanh game Bar, được thiết kế lại trong Bản cập nhật tháng 4 năm 2018, có một số tính năng mới hữu ích. Nó chứa các điều khiển âm thanh tích hợp cho phép bạn chọn thiết bị đầu ra âm thanh mặc định hoặc điều khiển âm lượng của các ứng dụng khác trên hệ thống của bạn.

Game Bar
Nó cũng cung cấp các tính năng trực quan hóa hiệu suất để bạn có thể xem các khung hình trò chơi của bạn mỗi giây (FPS), sử dụng CPU, sử dụng GPU VRAM và sử dụng RAM hệ thống theo thời gian.
Ngoài ra còn có một chuyển đổi “Dedicate resources” trong Thanh trò chơi. Điều này cho phép tùy chọn Chế độ trò chơi mới sẽ cải thiện hiệu suất trò chơi trên PC với nhiều tác vụ nền đang chạy.
Bạn có thể mở thanh trò chơi bằng cách nhấn Windows + G ở bất kỳ đâu và lối tắt tới Thanh trò chơi hiện có sẵn trong menu Bắt đầu.
18. Điều khiển chiếu không dây
Trong khi chiếu màn hình bằng không dây, bây giờ bạn sẽ thấy một thanh ở đầu màn hình của bạn — giống như khi sử dụng Remote Desktop. Thanh này cho thấy bạn đã kết nối và cung cấp một cách dễ dàng để ngắt kết nối hoặc kết nối lại.
Windows có một số “chế độ”, bạn có thể kích hoạt trong khi không dây chiếu, quá. Trong chế độ “Game”, độ trễ màn hình được giảm thiểu để cải thiện trải nghiệm chơi game trong khi chiếu không dây. Ở chế độ “Video”, độ trễ màn hình được tăng lên để đảm bảo video phát lại mượt mà. Chế độ “Năng suất” là chế độ mặc định và cung cấp số dư độ trễ để đảm bảo nhập xuất hiện phản hồi và không có quá nhiều lỗi đồ họa trong khi phát video.
19. Biểu tượng cảm xúc khác
Unicode 11 bao gồm 157 biểu tượng cảm xúc mới và tất cả đều có sẵn trong Windows 10. Bạn có thể nhập biểu tượng cảm xúc vào bất kỳ ứng dụng nào bằng cách giữ phím Windows và nhấn khoảng thời gian (Windows +.) Để mở bảng biểu tượng cảm xúc .
Biểu tượng cảm xúc mới bao gồm mọi thứ từ siêu anh hùng và động vật đến gấu bông, răng, bóng chày, cupcake, ống nghiệm và sợi DNA.
20. Notepad hỗ trợ Linux và Mac Line Endings
Cuối cùng, Notepad hỗ trợ các ký tự cuối dòng (EOL) kiểu UNIX . Cụ thể, bây giờ Notepad hỗ trợ các kết thúc dòng UNIX / Linux (LF) và dòng Mac (CR.) Điều này có nghĩa là bạn có thể lấy một tệp văn bản được tạo trên Linux hoặc Mac và mở nó trong Notepad — và nó thực sự trông giống như nó được cho là! Trước đây, các tập tin sẽ trông tất cả lộn xộn lên, thay vào đó.
Bạn thậm chí có thể chỉnh sửa các tập tin trong Notepad và lưu nó, và Notepad sẽ tự động sử dụng dòng thích hợp kết thúc các tập tin ban đầu đã có. Notepad sẽ vẫn tạo các tệp với dòng kết thúc Windows (CRLF) theo mặc định. Thanh trạng thái hiển thị loại kết thúc dòng nào được sử dụng cho tệp hiện tại nếu bạn bật nó bằng cách nhấp vào Xem> Thanh trạng thái.
