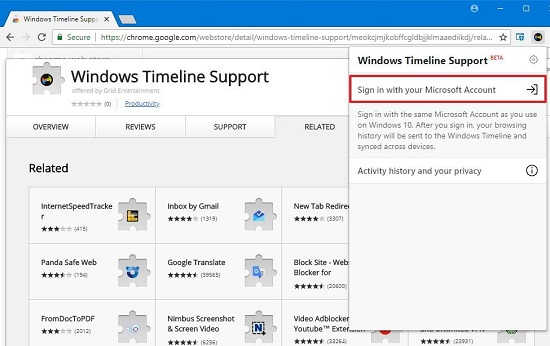Bắt đầu với phiên bản 1803 (Cập nhật vào tháng 4 năm 2018) , Windows 10 đã giới thiệu thêm tính năng Timeline hay còn gọi là Dòng thời gian, là phần mở rộng của Chế độ xem tác vụ cho phép bạn tiếp tục các hoạt động (chẳng hạn như trang web, tài liệu và ứng dụng) mà bạn đang dùng trước đó.
Điều quan trọng nhất là vì Timeline đã có sẵn, nó là một tính năng chủ yếu cho các ứng dụng Windows 10 như File Explorer, Microsoft Edge và các tài liệu Office. Một phần là do các nhà phát triển tích hợp tính năng này vào ứng dụng của họ.
Để vượt qua giới hạn này trên Google Chrome và Mozilla Firefox, Dominic Maas , một nhà phát triển tại SoundByte, đã tạo ra một tiện ích mở rộng tiện ích mang lại sự hỗ trợ Timeline cho hai trình duyệt web phổ biến nhất trên Windows 10 đó là Chrome và Firefox, bao gồm cả trình duyệt Vivaldi.
Trong hướng dẫn này , bạn sẽ tìm hiểu các bước để bắt đầu với phần mở rộng “Hỗ trợ Timeline Windows” để liệt kê các hoạt động của trình duyệt web của bên thứ ba trong Timeline này.
Cách xem hoạt động của Timeline trên Chrome, Firefox
Nếu bạn muốn xem hoạt động Chrome hoặc Firefox của mình trong Timeline, bạn có thể sử dụng các bước sau:
- Bấm vào nút “Thêm vào Chrome hoặc Firefox” để thêm tiện ích “Hỗ trợ thời gian chạy Windows” trên Chrome hoặc Firefox . [Bấm vào đây nếu dùng Chrome] / [Bấm vào đây nếu dùng Firefox], nếu bạn chưa biết dùng tính năng này thì xem hướng dẫn cài tiện ích mở rộng trên máy tính này.
- Nhấp vào biểu tượng tiện của ích mở rộng trong thanh địa chỉ trên góc phải màn hình
- Bấm vào Đăng nhập bằng tài khoản Microsoft của bạn .

Thêm tính năng timeline cho Windows10 PC
- Đăng nhập bằng thông tin đăng nhập tài khoản Microsoft mà bạn đang sử dụng trên Windows 10.
- Nhấp vào nút Yes/ Có để cho phép tiện ích mở rộng truy cập vào thông tin tài khoản của bạn.
Khi bạn đã hoàn tất các bước, bạn sẽ có thể xem hoạt động Chrome và Firefox của mình trong Timeline
Hơn nữa, bạn thậm chí có thể đẩy các tab đang mở sang các thiết bị khác. Chỉ cần nhấp vào biểu tượng tiện ích trong thanh địa chỉ, nhấp vào Mở trang này trên một thiết bị khác và chọn máy tính bạn muốn gửi trang web. Sau đó, trang web sẽ tự động mở trên trình duyệt web hiện đang mở trên thiết bị từ xa.
Kết Luận
Với hướng dẫn cài timeline cho Windows 10 như thế này thì bây giờ bạn sẽ dễ dàng sử dụng được tính năng hay ho này trên máy tính của mình rồi.